Google’s next and latest version of its Android operating system will be Android 13 by the end of 2023. It features several notable improvements and updates to its predecessor, Android 12. Presently, Google is exacerbating the source code of Android 13, and it is actively operating on the public beta build. Meanwhile, many users are reporting that Android 13 apps are crashing quite frequently, which is rather frustrating.
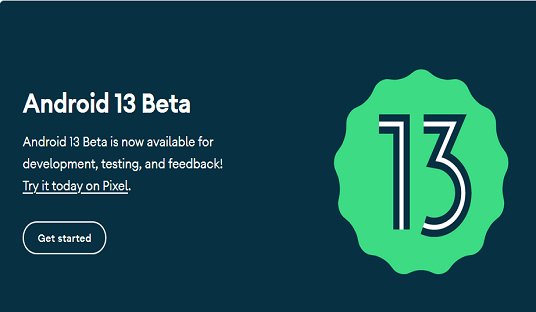
Now, if you’re also having the same issue with your Android handset using the Android 13 operating system, then don’t worry because here we have shared several possible workarounds for you that should help. It’s quite common among Android users to encounter multiple bugs, crashes, stability issues, lags, stutters, etc due to the latest developer preview or public beta version. Android programmers will require a few more months to develop their applications.
Related Article: How to Downgrade from Android 14 to Android 13 on Google Pixel?
-
Android 13 Apps are Crashing, How to Fix?
- 1. Reboot the Device
- 2. Check the Internet Connection
- 3. Re-Enable Android System WebView
- 4. Uninstall Android System WebView
- 5. Update the problematic App
- 6. Clear problematic App Cache Data
- 7. Clear the problematic App Storage Data
- 8. Force Stop and Re-open the problematic app
- 9. Check for Free Storage Space
- 10. Check the App Permissions
- 11. Update your Android Software
- 12. Wipe Cache Partition
- Reinstall the problematic App
- Perform a Factory Reset
- People also ask
- Conclusion:
Android 13 Apps are Crashing, How to Fix?
Android 13 apps are crashing, and users are struggling to figure out how to fix the issue. Some of the crashes may be due to low memory or an outdated app, but some users are reporting that Android 13 crashes have been happening even on devices with plenty of storage.
As per reporting, Pixel 4, 4 XL, 4a, 4a 5G, Pixel 5, Pixel 5a, Pixel 6, and Pixel 6 Pro Plus device models will have the opportunity to sign up for the official Google update, Android 13. Android 13 parameters contain improvements in the tap-to-transfer action, a wide variety of material themes and designs, more extensive wallpapers, improving the ability to access content on-device through the search bar, a digital assistant for the home button, and more.
Here’s a list of some of the most common Android 13 crash apps and how to fix them.
You May Also Interested in: Android 14 Apps are Crashing, How to Fix?
1. Reboot the Device
A recent Android update seems to be causing apps to crash. If your phone or tablet is running Android 13 and you’re having trouble with apps crashing, don’t worry – we’ve got a few solutions for you.
The first thing you can do is reboot your device. This often clears up minor glitches and errors. If that doesn’t work, you can try uninstalling and reinstalling the app that’s crashing. Sometimes this will fix the problem.
If neither of those solutions works, you may need to update your app. To do this, open the Google Play Store and tap on the three lines in the top left corner of the screen. Then select My apps & games and tap Update all.
2. Check the Internet Connection
Android 13 apps are crashing on some devices, according to reports on social media. Affected users are advised to check their internet connection and to uninstall any app that is not working properly.
A thread on Reddit has revealed that a number of popular Android apps, including Facebook, Snapchat and Uber, are crashing for some users. Affected devices seem to have lost the ability to connect to the internet, preventing the apps from loading properly.
The problem seems to be affecting both rooted and unrooted devices, and it’s unclear what is causing it. Some users have reported that disabling mobile data fixes the issue, while others have had success by uninstalling problematic apps.
Samsung has already acknowledged the problem and is working on a fix. In the meantime, affected users should check their internet connection and uninstall any app that is not working properly.
3. Re-Enable Android System WebView
Google’s Android WebView is a pre-installed system component. If there is an issue with the Android System WebView, then make sure to follow the steps below.
- Go to the device Settings menu > Tap on Apps.
- Go to All apps > Scroll down to Android System WebView.
- Tap on Disable and confirm the popup.
- Just Enable the Android System WebView app again on the device to reset it.
4. Uninstall Android System WebView
If you’re having problems with Android apps crashing, the problem could be caused by the Android System WebView. This app is used to display web content, and when it’s not working properly, apps can crash.
There are a few ways to fix the problem. You can try uninstalling and reinstalling the Android System WebView, or you can update it to the latest version. If that doesn’t work, you can try clearing the cache and data for the app.
Finally, if none of those solutions work, you can try resetting your device to factory settings. This will erase all of your data, but it might be necessary if the other solutions don’t work.
If the problem continues, you can try uninstalling the Android System WebView app on your phone. To do so:
- Go to the device Settings menu > Tap on Apps > Select All apps.
- Head over to the app store page for Android System WebView (there should be a link from its settings page).
- Select Uninstall and hit Enable.
5. Update the problematic App
According to recent reports, 13 Android apps are crashing. This can be a major problem for users who rely on these apps for important tasks. Luckily, there are a few ways to fix the issue.
The first step is to check whether you are using the latest version of the app. If not, update it as soon as possible. If you are using the latest version and still experiencing problems, try uninstalling and then reinstalling the app. If that doesn’t work, contact the app’s developer for help.
- Open the Google Play Store app on the Android 13 device > Tap on the hamburger menu icon.
- Now, tap on My Apps & games > Ensure to check whether the problematic app update is showing on the list of available updates or not.
- If so, just tap on the Update button next to the app and wait for it to install.
- Once done, make sure to open the problematic app, and check for the issue. [You can also restart your handset to refresh the system and app data]
Check also: How to Fix Crunchyroll Black Screen When Streaming
6. Clear problematic App Cache Data
If you’re experiencing problems with your Android device and the 13 apps keep crashing, don’t worry. This is a common issue that can be fixed by clearing the app cache data. This process varies depending on your device and OS, but typically you’ll want to go to the Settings menu, select Applications (or Apps), then find the app that’s causing problems and clear the cache. After doing this for all of the troublesome apps, your device should be running smoothly again.
7. Clear the problematic App Storage Data
Android 13 users are experiencing issues with their apps crashing. Here’s how to clear the problematic app store data and fix the problem.
Go to Settings > Apps > select the app that’s crashing > Storage. Tap on Clear Data and then Clear Cache. If this doesn’t work, you may need to uninstall and reinstall the app.
See More:
- F1 TV not working on iPhones, iPad, or Android
- How to Fix Carrier Hub app Keeps Stopping or Crashing Issue
- How to Activate 5G on Non-5 G Country on Android Device
8. Force Stop and Re-open the problematic app
Are you experiencing problems with your Android apps crashing? Read on about how to fix the issue. Crashes can be caused by various reasons such as low memory, outdated app versions, or system glitches. If your phone is running low on memory, you can try to Force Stop the app and then open it again. This will free up some space and hopefully allow the app to run smoothly. Another solution is to update the app to the latest version available. Developers often release new updates with bug fixes and performance enhancements. Finally, if your phone is having trouble processing a certain app, you can try clearing the cache and data for that specific app. This will reset it back to its default settings and might help it run more smoothly. If you’re still experiencing crashes after trying these methods, then there might be something wrong with your phone’s software and you should contact customer service for further assistance.
9. Check for Free Storage Space
Are you having trouble with some of your Android apps crashing? If so, there’s a good chance that you’re low on storage space. Here are a few tips to help free up some room on your device.
Delete Unused Apps
If you haven’t been using an app in a while, delete it. Chances are you don’t need it taking up valuable storage space.
Clear App Cache and Data
Clearing the app cache and data can free up some space, but it will also reset the app to its default settings. Be sure to back up any important data before doing this.
Move Apps to SD Card
If your device has a microSD card slot, move apps to the card to free up internal storage space. Not all apps can be moved, but those that can typically have an option in their settings menu.
10. Check the App Permissions
Android apps are crashing and it’s happening more frequently. This is according to a study done by researchers at the University of Utah. The study found that 13 out of the top 100 Android apps are crashing.
The crashing apps were found to be mostly games, social media, and entertainment apps. The problem is that many users don’t know how to fix the issue. So, here’s how: go into your phone’s settings and then into Apps. Scroll through the list of apps and look for one that has stopped working. Tap on it and then hit Force Stop. You may also need to Clear Data and Clear the Cache. If this doesn’t work, you can uninstall the app and reinstall it from the Google Play Store.
11. Update your Android Software
According to a recent study, 13 of the most popular Android apps are crashing on devices running the latest software update, Oreo. While it’s unclear what is causing the crashes, Google has released a guide on how to fix them.
The first step is to identify which of your apps are crashing. To do this, go to Settings > Apps & notifications > App info and select an app. If you see “Force stop” under Recent updates, that app is crashing.
Next, open the Play Store and tap Menu > My apps & games. Select Updates and look for apps with an Update available next to them. If you see an app with a red dot, that app is crashing and needs to be updated.
To update an app, tap it and then tap Update.
12. Wipe Cache Partition
Well, clearing your device’s cache partition can fix temporary glitches or cache data issues. To do that:
First of all, you can reboot your Android smartphone in stock recovery mode. [You can find out the steps online for your specific device model & brand.]
Once your device boots up into the stock recovery screen, you’ll be able to see Wipe Cache Partition.
Press the Volume Up or Down button to navigate to the option and select the Power button to select the option.
The process is complete! Restart your phone to apply the changes.
Reinstall the problematic App
Android users have been dealing with a slew of app crashes as of late. According to recent reports, 13 different apps are crashing on Android devices. While it is not yet clear what is causing the issue, there are a few things that you can do to try and fix it.
One option is to reinstall the app that is crashing. This may seem like a simple solution, but it can oftentimes fix the problem. If you have been experiencing issues with an app, try deleting it and then downloading it again from the Google Play Store.
If reinstalling the app does not work, you can also try clearing the cache and data for that specific app. This can be done by going into your Settings menu and selecting Apps or Applications Manager. From there, select the app that you are having issues with and tap on Clear Data and Clear Cache.
Perform a Factory Reset
If your Android phone or tablet is acting up, crashing apps, or generally not working right, you may need to perform a factory reset. This will erase all the data on your device and return it to its original factory condition.
There are a couple of ways to do a factory reset on an Android device. The first way is to go into the settings menu and find the “Backup and Reset” option. Tap on “Factory Data Reset” and then confirm that you want to reset your device by tapping on “Reset Device.”
The second way to reset your Android device is by using the hardware buttons. Turn off your device and then hold down the Volume Up, Home, and Power buttons simultaneously until you see the Android mascot appear. Use the Volume Down button to highlight “Wipe Data/Factory Reset” and press the Power button to select it.
People also ask
Q: Why are all my Android apps crashing?
A: There are a few things you can do to troubleshoot Android app crashes:
-Check your phone’s memory. If it’s full, your apps may crash due to a lack of storage space. Free up some memory by deleting unused apps or files.
-Make sure you have the latest version of Android installed on your phone. Updates often include bug fixes that can help resolve app crashes.
-Restart your phone.
Q: Why are my apps crashing all of a sudden?
A: There are a few things that could be causing your apps to crash. One possibility is that you have too many apps installed and your phone is running out of memory. Another possibility is that there’s a problem with one of the apps itself. If you’re having this problem with multiple apps, try uninstalling some of them and see if that fixes the issue. If it does, you can try reinstalling the ones you removed.
Q: When I open an app it closes immediately Android?
A: There are a few things you can do to try and fix this issue. First, make sure that your phone is up to date. If it’s not, update it. Next, restart your phone. If that doesn’t work, clear the cache and data for the app. Finally, if all of those things don’t work, uninstall and reinstall the app.
Q: Why do my apps open and close immediately?
A: There are a few things that could be causing this issue. One possibility is that you have too many apps running in the background, which is using up your device’s resources and causing your apps to close quickly. Another possibility is that there is an issue with your device’s memory or processor, which is causing your apps to crash. If you’re experiencing this issue on a specific app, you can try uninstalling and reinstalling it to see if that fixes the problem.
Q: How do I stop my apps from crashing on Android?
A: There are a few things you can do to try to stop your apps from crashing on Android. First, make sure that you have the latest version of the app installed. You can check for updates by going to the Google Play Store and selecting Menu > My Apps & Games. If there are updates available, they will be listed in the Updates section.
If you are using an older version of Android, your device may not be able to support the latest version of the app.
Q: How do I stop Android apps from auto-closing?
A: There is no definitive answer to this question.
Q: How do I fix hanging or crashing apps?
A: There are a few things you can try if an app is hanging or crashing on your iPhone. First, try force quitting the app and then restarting your phone. If that doesn’t work, delete and reinstall the app. If you’re still having problems, contact the app’s developer for support.
Conclusion:
It seems that many users want to know if Android 13 Apps are Crashing, How to Fix it? Fortunately, there are a few ways to try and fix the problem. First, make sure your phone is updated to the latest version of Android. If that doesn’t work, try deleting and reinstalling the app. If all else fails, contact the app developer for help.
One more thing the crashing problem may happen to any type of app even the browser you are surfing. The maximum cache hides in the app which you are using most of the time. For example, if a Samsung user is surfing a lot, then he must be clearing the cache on the Samsung phone browser as well.
Recommended:
