Google’s Android operating system is one of the most popular mobile operating systems in the world, and with each new release, it brings new features and improvements. The latest version, Android 14, was released recently, and while many users are excited to upgrade their devices, some may find that the new version is not to their liking. If you’re a Google Pixel user and want to Downgrade from Android 14 to Android 13 on Google Pixel, this guide will show you how to do it.
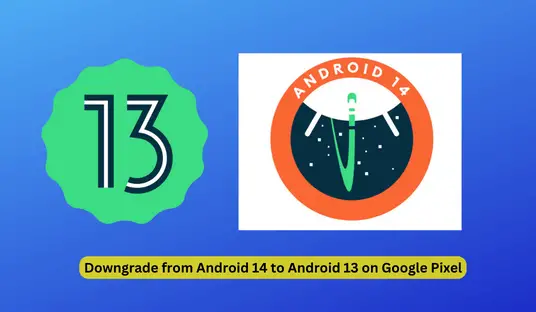
Why downgrade from Android 14 to Android 13?
There are many reasons why you might want to downgrade from Android 14 to Android 13. Perhaps you’re experiencing bugs or issues with the new version, or maybe you don’t like some of the new features. Maybe you’re running an older device that is not compatible with Android 14, or maybe you just prefer the older version.
Whatever your reason, it’s important to understand that downgrading your device is not a simple process. You’ll need to back up all of your data and be prepared to spend some time and effort to get your device back to its previous state.
Before you start, make sure you have the following:
- A Google Pixel device running Android 14
- A computer with the latest version of Google’s Android SDK installed
- A USB cable to connect your device to your computer
- Your device’s bootloader unlocked
Step 1: Backup your data
The first step is to back up all of your data. This includes your contacts, photos, videos, music, and any other important files. You can use Google’s built-in backup feature to do this. To back up your data, go to Settings > System > Backup and make sure that the toggle for “Back up to Google Drive” is turned on. You can also choose to back up your data manually by connecting your device to your computer and copying your files to a backup folder.
Step 2: Download the Android 13 factory image
The next step is to download the Android 13 factory image for your device. The factory image is a full system image that includes all of the necessary files to restore your device to its original state. You can download the factory image from Google’s developer website. Make sure that you download the correct factory image for your device.
Check out: Android 13 Apps are Crashing, How to Fix.
Step 3: Install the Android SDK on your computer
To install the Android 13 factory image, you’ll need to have the latest version of Google’s Android SDK installed on your computer. The Android SDK includes the necessary tools and drivers to communicate with your device. You can download the Android SDK from Google’s developer website. Follow the instructions to install the SDK on your computer.
Step 4: Unlock the bootloader
Before you can install the Android 13 factory image, you’ll need to unlock your device’s bootloader. To do this, you’ll need to enable Developer Options on your device. To enable Developer Options, go to Settings > About phone and tap on the “Build number” seven times. This will enable Developer Options on your device.
Once you’ve enabled Developer Options, go to Settings > System > Developer options and turn on the toggle for “OEM unlocking.” This will allow you to unlock the bootloader.
To unlock the bootloader, connect your device to your computer and open a command prompt or terminal window. Navigate to the platform-tools folder in your Android SDK installation directory and type the following command:
bash
./adb reboot bootloader
This will reboot your device into the bootloader mode. Once your device is in bootloader mode, type the following command:
bash
./fastboot flashing unlock
This will unlock your device’s bootloader. Note that unlocking your bootloader will erase all of your data, so make sure that you’ve backed up your data before proceeding.
Method 1: Downgrade Google Pixel to Android 13 via Android Flash Tool (Step by step guide)
Google’s Android 14 operating system is the latest version of Android, but not all users are happy with it. If you’re experiencing issues with Android 14, or just prefer the previous version of Android, you may want to consider downgrading to Android 13. In this article, we’ll show you how to downgrade your Google Pixel device to Android 13 using the Android Flash Tool.
1. Connect your Google Pixel to the PC via a USB cable.
2. Open the Android Flash Tool website on your PC and tap on Get Started.
3. Click Allow ADB Access on your computer.
In case your PC displays a message that states, “Additional software needed for Windows,” you will have to download an Android USB driver for your PC. Access the download page by clicking here. If the message persists even after installing the driver, click on the “Already installed” option to dismiss the warning.
4. Tap on Add new device.
5. Select your Google Pixel phone on the popup screen and click Connect.
6. You should see a USB Debugging prompt on your phone. Click Allow.
7. Select the Android 13 build you want to install. It is recommended to go with the latest build.
8. For the Selected build, click the pencil icon to see available options.
9. If you want to lock the bootloader, keep the “Lock Bootloader” box checked. Otherwise uncheck it.
10. Click Install build and on the next screen click Confirm.
11. The Android Flash Tool will now download and flash the selected Android 13 build on your Google Pixel.
12. You should get notified when the flashing is done. During this process, your phone will boot to Fastboot and FastbootD modes.
While the flashing process is ongoing, it is crucial that you do not disconnect the USB cable or close the Android Flash Tool window on your PC. After the process is finished, unplug your device and your phone will have the Android 13 OS installed.
In the event that this method does not work on your phone, you can consider using the fastboot method, which is elaborated below.
Method 2: Downgrade Google Pixel to Android 13 via Fastboot
In addition to using the Android Flash Tool to downgrade your Google Pixel from Android 14 to Android 13, you can also use the fastboot method. The fastboot method requires a bit more technical knowledge and experience, but it can be an effective way to downgrade your device.
Before you start, make sure you have the correct files downloaded. You will need the Android 13 factory image for your specific device, which you can download from Google’s website. You will also need to have the Android SDK Platform Tools installed on your computer.
Once you have these files downloaded, follow these steps to downgrade your Google Pixel to Android 13 using the fastboot method:
- Power off your device.
- Boot your device into fastboot mode. To do this, hold down the volume down button and the power button at the same time until you see the fastboot screen.
- Connect your device to your computer using a USB cable.
- Open a command prompt or terminal window on your computer and navigate to the directory where you have the Android SDK Platform Tools installed.
- Extract the contents of the Android 13 factory image file you downloaded earlier to the same directory.
- In the command prompt or terminal window, enter the following command to flash the Android 13 factory image to your device:python
fastboot flash-all.bat
Note: On a Mac or Linux computer, use the following command instead:
python
sh flash-all.sh- Wait for the flashing process to complete. Do not disconnect your device or close the command prompt or terminal window until the process is finished.
- Once the flashing process is complete, your device will reboot automatically. You can then disconnect your device from your computer.
And that’s it! You have successfully downgraded your Google Pixel to Android 13 using the fastboot method. If you encounter any issues during the process, double-check that you have the correct files downloaded and that you are following the steps correctly.
Wrapping It Up
Android 14 is the newest Android version and, like all updates, comes with exciting new features. At present, only developer preview versions of Android 14 are available, which are intended only for developers. After the developer preview phase is finished, Google will release beta updates that are slightly more stable. Finally, the stable build of Android 14 will be made available.
We trust that you are enjoying using your phone now that you have successfully downgraded it from Android 14 to Android 13. Could you kindly tell us why you decided to perform the downgrade? We’d love to hear your feedback on Android 14, so please feel free to share your thoughts in the comments section below.

