The Formula 1 live TV service F1 TV offers apps for numerous platforms, including iOS, Android, and even Apple iPad OS. Nevertheless, various problems might still arise for users. Some of them experience difficulties with the program loading, while some have trouble with connectivity. So take a look at how to Fix F1 TV not working on iPhone, iPad, or Android.
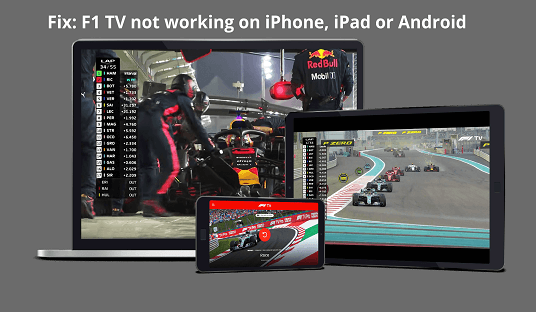
Fix F1 TV not working on iPhone iPad or Android
There are a number of things you can do to address this concern. It is possible to try updating the app, though even those simple solutions have proven fruitful for most people. In this guide, we’ll discuss all the different techniques you could use to remedy this issue besides updating the app, so keep reading to learn more.
The Formula 1 TV app is one of the most popular and widely used sports apps on the market, but unfortunately for some users, it is not working correctly on their devices. Some users are reporting that they are unable to watch any live or past races, while others say that the app just crashes when they try to watch a race. The issue appears to be widespread and affects both iPhone, iPad, and Android devices.
Depending on issues, you could be unable to load the F1 TV app on your device. Or the app may fail to connect to its server properly. Whatever the cause of the present problems might be, you’ll be taught how to deal with them during the subsequent conversation.
See also: How to Fix Discovery Plus Keeps Buffering Always
Fix the F1 TV app not working on Android
If you’re an F1 fan and have been trying to use the F1 TV app on your Android phone, you may have been disappointed that it hasn’t been working for you. But don’t worry, there is a fix!
All you need to do is go into your phone’s settings and change the language to English (US). Once you’ve done that, the F1 TV app should start working for you. So if you’ve been having trouble using the app, give this fix a try and see if it works for you.
Force Stop the App:
The first thing you should try with your app is to turn it off and then turn it back on.
- Open up your phone’s settings.
- Go to the Apps section.
- You can find F1 TV in the list of applications on your platform.
- When you open the F1 TV for the first time, you’ll see a Force Stop button. Tap on it and close down the application completely.
If you are still having trouble opening the app, try rebooting your phone. If that fails, try reinstalling the app.
Update the app:
If you fail to update your application, go to the Play Store and search for the newest version. There are many who have stated that the newest version of the application contains a workaround that resolves this Android phone compatibility issue. So you should definitely try it as well.
- Open up Google Play Store on your Android phone.
- Search for the F1 TV app.
- Open the app page, and if there is any pending update, you will see the option of update there.
- Tap update and wait till the process is complete.
Even if you can’t open the app, try opening it again. If that doesn’t work, try the next solution.
Clear App Data and Cache:
The raw data logged by the phone can influence your app to behave unpredictably. That’s why you need to clear your phone cache and be informed about the app info. If the problem is solved, your app will work as expected once again.
- Open up your phone’s settings.
- Go to the Apps section.
- You need to find out if you have the F1 TV app. Once you do, tap on it.
- Inside the F1 TV app, tap on Storage.
- At the bottom, you will see the option Clear Data. Tap on it, which will erase everything you have saved up for your application.
- Now relaunch the F1 TV application.
If all else fails, try the next solution below.
Fix server and internet connection error:
Here, we will talk about a solution that can fix slow data connections.
For this, you need to make sure that your device’s mobile data or WiFi is working fine. If you are using a third-party app, then make sure that they are supporting your version of the Android operating system.
If the third-party app is not supporting your version of Android, then check if your device has all the necessary requirements to support it.
If you have fulfilled the requirements of the app, then try
Typically, your F1 TV app is not at fault. So just figure out whether the f1 tv not working on chrome or not. If it is about your chrome browser then, you should come to know how to clear browser cache from android
- To get started, open up your phone.
- Go to the “Apps” section.
- To find the F1 TV application, look for it in the list of applications that show up. Once you find it, open it.
- If a customer has a problem, you should step in. This is a force-stop option.
- Now, tap on Storage and then tap the Clear Data option. Tap OK if you get a pop-up.
- Now go back to the F1 TV app page and tap on Data Usage. Then tap on “Allow Background Data Usage.”
- Now you will go back to your phone’s Settings. Then you will see Connections.
- Go to “Mobile Network” in the settings menu.
- If your phone was not set to 4G, use the settings to set it to 4G.
- Now, launch the app again.
This should repair the network error that the F1 TV app on your phone is having.
Fix Formula 1 TV app not working on iPhone:
Similar to the other points we discussed, we will start with the application and after that move on to network-related solutions.
Restart the application:
Restarting the F1 TV application will get rid of minor glitches that could stop your app from working correctly.
Swipe up from the bottom of your screen to open the multitasking screen.
Open up your F1 TV app. You’ll see a window with a bunch of channels. Swipe it up to remove the app from your list.
You’re halfway done. Now restart your iPhone.
If you’re still having problems with your application, here is another solution.
Update the application:
The latest version of the F1 Twitch application has various fixes for the software. So, if you’re using an older version of the F1 Twitch system, you must update it now.
- If you have an iPhone, go to the App Store on it.
- Search for the F1 TV app.
- When you come across an ad in the results, tap on it to open it up.
- If you have an app that needs to be updated, you will see an update button. Tap on it and wait for the update to complete.
- You’re done! You have successfully launched your application.
If you’re still having issues, try the next solution.
Reinstall the application:
Updating an application differs from reinstallation. Sometimes an update may not work if previous program versions have inconsistencies. This means you should reinstall the F1 TV application as well.
- Go to your phone’s home screen and look for the F1 TV app icon.
- Once you see it, touch it and hold it for a few seconds. You will see the option Remove app pop-up here.
- Tap on the Remove app, and it will uninstall the application from your iPhone.
- Now, open up the App Store on your iPhone. and search for the F1 TV app.
- Once you see it in the results section, tap on it to open it up.
- Then tap on the install button and wait till the process is complete.
- Once the app is installed, launch it on your iPhone.
If it still does not work correctly, try the next solution.
Update iOS:
An app may become incompatible with a particular version of an OS. If you possess a current version of F1 TV and a later release of iOS, a new version of the app may not work with a current version of iOS. You’ll need to update iOS to the latest version in that case.
- Open up your phone’s settings.
- Navigate to General > Software Update.
- Install the pending update on your phone.
After the update is complete, your smartphone will restart. After the update is complete, the phone will reboot the F1 TV application. If any problem persists, try the next option.
See also: Android 13 Apps are Crashing, How to Fix?
Reset Network Settings:
Now we will discuss solutions for issues related to your mobile data or WiFi connection on your device. You may be able to fix the issue by doing the network settings on the device.
- Open up your phone’s settings.
- Navigate to General > Reset.
- Now tap on Reset Network Settings.
- Enter the device passcode.
- Then tap on the option to confirm Reset Network Settings.
Shut down the settings page of your phone, then relaunch the application. If this does not correct the issue, attempt the next alternative.
Disable VPN:
If you’re utilizing a VPN connection while connecting to the internet, you could encounter the issue with the F1 TV app. Yes, some people who do not have access to the F1 TV app use a VPN to enjoy its service. But if it’s a VPN service that does not work with the F1 TV app servers, you will need to change it. First, deactivate the VPN and see if the issue you are now contending with is fixed. If it’s fixed, it is time for you to change your VPN service.
- Open up your iPhone’s Settings.
- Navigate to General > VPN.
- Tap on your VPN provider here and then select “Delete VPN.”
Close your phone’s app interface and relaunch the application. If it does not work correctly, try the next solution.
Contact customer support:
If none of the solutions listed above were effective for you, contact the customer support of the F1 TV app. The contact information can be found on the company’s site.
See more: Blue Archive Mod APK (Unlimited Money) | Is it Safe to Download?
Fix F1 TV app not working on iPad
F1 fans were excited to hear that there would be an F1 TV app for the iPad. However, some users have been having trouble getting the app to work. If you are one of those people, don’t worry, there is a fix.
First, make sure that you are using the latest version of the F1 TV app. If you are not, update it and try again. If that doesn’t work, delete and reinstall the app. Once you have done that, open Settings and go to General>Date & Time>Set Automatically. Turn off Set Automatically and change the date to today’s date. Then turn Set Automatically back on. Go back to the F1 TV app and try opening it again. It should now work properly.
Restart the application:
F1 TV is experiencing minor technical problems. To fix them, please restart your F1 TV application.
Swipe up from the bottom to the middle of the screen until the App Switches page opens up.
Find the F1 TV app window and remove it from this list. You can swipe the F1 TV app up, which will do the job for you.
Now restart your iPad.
If this does not solve your problem, try the next solution.
Update the application:
F1 has released a new version of their F1 TV app. It comes with many fixes for the application. If you are on an older version, you need to update right away.
- Open up the App Store on your iPad.
- Search for the F1 TV app.
- Once you see it in the results section, tap on it to open it up.
- If an update is pending for that app on your device, you will see an update button. Tap on it and wait till the
- update process is complete.
- Now relaunch the application.
If that doesn’t work, try the next solution.
Reinstall the application:
Reinstalling an application is different from an update. Sometimes an update does not function if the previous program version has inconsistencies. Therefore, it is strongly recommended to completely reinstall the F1 TV program, too.
- Go to your device’s home screen and look for the F1 TV app icon.
- Once you see it, touch it and hold it for a few seconds. You will see the option Remove app pop-up here.
- Tap on the Remove app, and it will uninstall the application from your iPad.
- Now, open up the App Store on your iPad and search for the F1 TV app.
- Once you see it in the results section, tap on it to open it up.
- Then tap on the install button and wait till the process is complete.
- Once the app is installed, launch it on your iPad.
In case this solution doesn’t work, try the second one.
Update iPadOS:
An application that runs on a certain version of an operating system may not be compatible with a new version of the operating system, such as a newly released version of Floyd Airport’s Flight Tracker. If that’s the case, you should update to the latest version of Floyd Airport’s Flight Tracker.
- Open up your device’s settings.
- Navigate to General > Software Update.
- Install the pending update on your tablet.
After you finish the update, your iPad will restart. When it’s done, relaunch the F1 TV app. If that doesn’t work, try the next solution.
Reset Network Settings:
Now we’ll discuss solutions to the mobile data or WiFi connection issues you’re having on your iPad. Usually, F1 TV servers are not at fault. So just working out the network settings on your iPad should fix the problem.
- Open up your device’s settings.
- Navigate to General > Reset.
- Now tap on Reset Network Settings.
- Enter the device passcode.
- Then tap on the option to confirm Reset Network Settings.
Close your iPad’s settings and relaunch the application. If it still does not work correctly, try the next solution.
Disable VPN:
It is possible that the issue you’re experiencing is due to a VPN connection offered in the network. If so, the specific VPN could be to blame for the web connection failure you’re currently experiencing with the F1 TV application. To start, you can disconnect from your VPN and see if that resolves your problem. If you are still using the same old VPN service, it’s time to switch.
- Open up your iPad’s Settings.
- Navigate to General > VPN.
- Tap on your VPN provider here and then select “Delete VPN.”
Now go to the Apps settings page and see if it fixes the problem. If that does not work, try the next solution.
Contact customer support:
Get in touch with customer support at F1 TV if you have tried some of the suggested solutions but still, your problem persists. Their contact details can be found on their official website.
So you have to bear in mind all these methods when you’re fixing the F1 TV application not working on iPhone, iPad, and Android. Your best bet is to ask us any questions that arise from this article. Feel free to browse through the rest of our other articles for even more info regarding iPhone tips and tricks, Android tips and tricks, PC tips and tricks, and much more.
Read more: What’s The Difference Between Android And iOS Phones?
