Do you want to fix Crunchyroll Black Screen when streaming any content online?
Well, you can do it no matter what browser you are surfing.
Normally, viewers are playing the video content in Firefox, Chrome, Safari, Opera, and other browsers. The subtitles appear in the video player, but the screen is still black. It may happen regardless of any OS such as Linux, Android, macOS, Windows, and iOS devices.
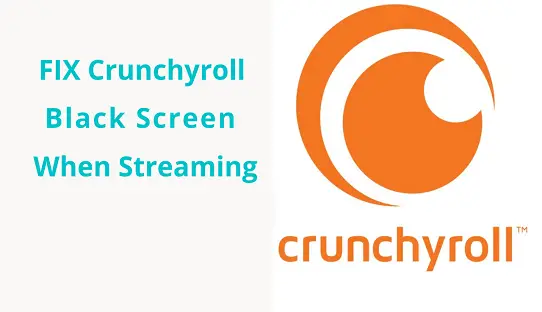
Why does the Crunchyroll screen go black when streaming content?
There are a few reasons why the Crunchyroll screen might go black when streaming content. One reason might be that your internet connection is not strong enough to support streaming video. Another reason might be that you are using an incompatible browser.
Additionally, your computer’s memory might not be sufficient to run the Crunchyroll application and stream content simultaneously. If you are having trouble viewing videos on Crunchyroll, try closing other applications that you may have open to free up more memory. You can also try updating your browser to the most recent version. If none of these solutions work, there may be a problem with your internet service provider or with Crunchyroll itself. In this case, we suggest contacting customer support for assistance.
- The default browser gathers data in the background, and it creates a problem.
- A new browser algorithm has been engineered to take advantage of modern computer resources. Unfortunately, it can’t handle streaming video/audio.
- Websites have their own bugs and glitches. One example is the Crunchyroll black screen.
- Another issue that you may face is a poor network connection. Therefore, make sure to connect the machine to a Wi-Fi network, and it won’t have bandwidth limitations.
- One common add-on installed in a web browser is a plug-in. I have two of them, and they are conflicting with the website’s programming. This makes the video player go crazy, and it makes the site crash.
We have identified the solution to your problem. The solution is simple and straightforward. You do not need to buy additional tools to fix the problems that we have identified. Just follow our steps, and you will find a solution to all of them.
Check also: FIX Android 13 Apps are Crashing
FIX: Crunchyroll Black Screen When Streaming
Crunchyroll is a site that allows users to watch anime and Asian dramas. The site has been having some problems as of late where the screen will go black when streaming content. This problem has been happening for both the desktop and mobile app versions of Crunchyroll. The site has not released an official statement yet, but many users are speculating that it could be because of the recent changes made to the site’s privacy policy.
Disable Hardware Acceleration
Disable Hardware Acceleration to Fix Crunchyroll Screen Going Black When Streaming Content
If you’re experiencing a black screen when streaming Crunchyroll content, disabling hardware acceleration may help. Here’s how to do it:
1. Open the Settings app and select “System.”
2. Select “Display” and then disable the “Hardware Acceleration” setting.
3. Restart your device and try streaming again.
We are going to disable Hardware Acceleration in the browser and let me show you how.
Chrome:
1. Open Chrome.
2. Here is a trick. Copy the code in the clipboard and paste it into the chrome://settings/ command line.

3. Under the “Advanced” option, click on the drop-down icon.
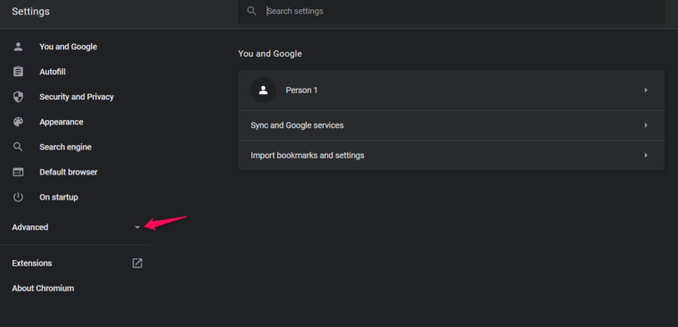
4. Choosing the “System” tab
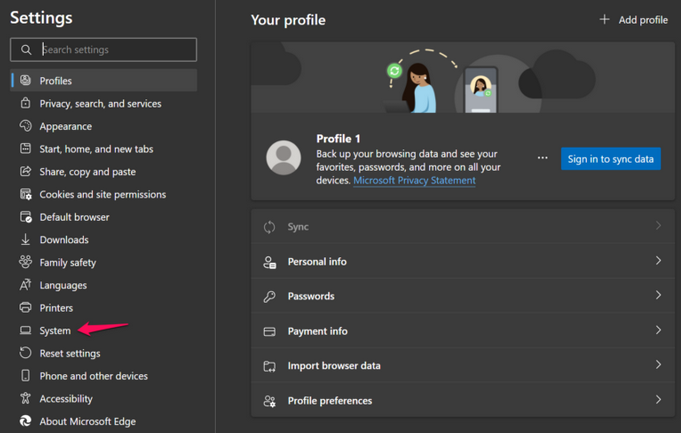
5. Uncheck the “Use hardware acceleration when available” option.
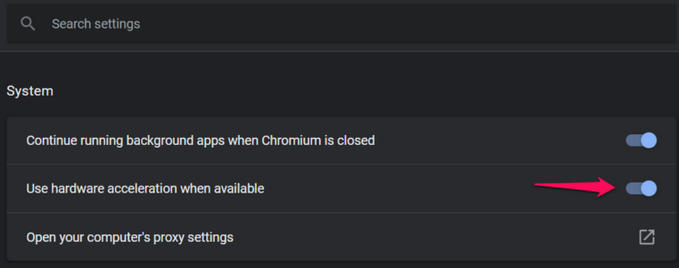
6. Click the “Relaunch” button to finish the process.
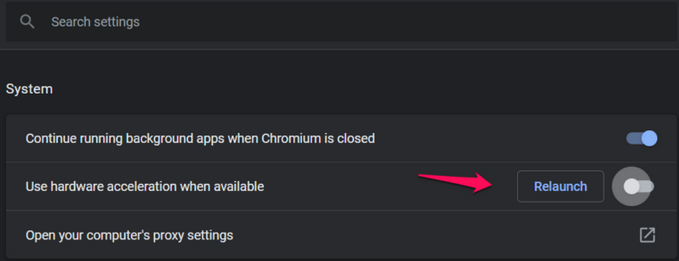
7. Launch the browser and verify the action’s effectiveness.
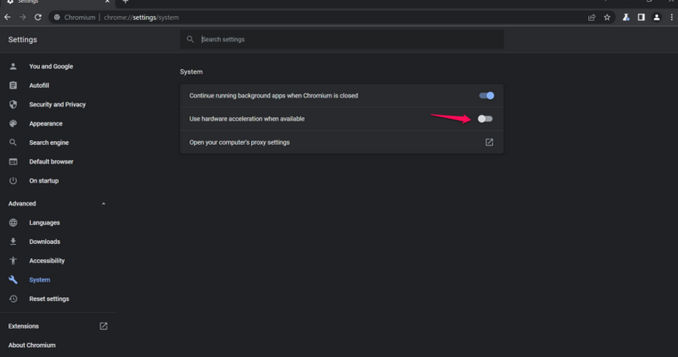
Play the Crunchyroll video on the Crunchyroll website, and you won’t have any issues.
Firefox:
1. Open Firefox Browser.
2. Copy and paste (about: preferences) in the clipboard, then press Enter.

3. Scroll down and select “Don’t use recommended performance settings” to reveal more options.
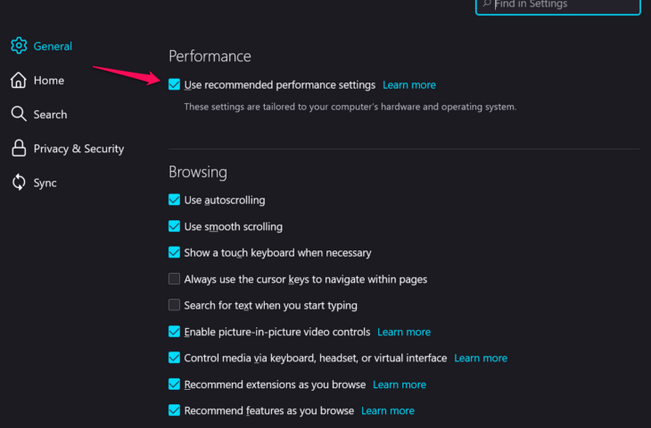
4. Turn off hardware acceleration.
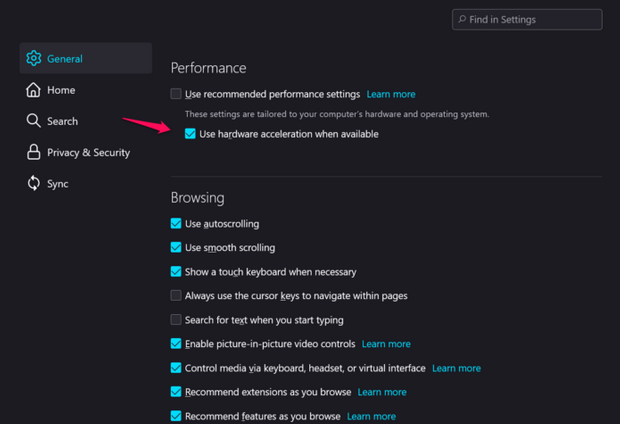
5. Make sure that hardware acceleration is disabled in the PC
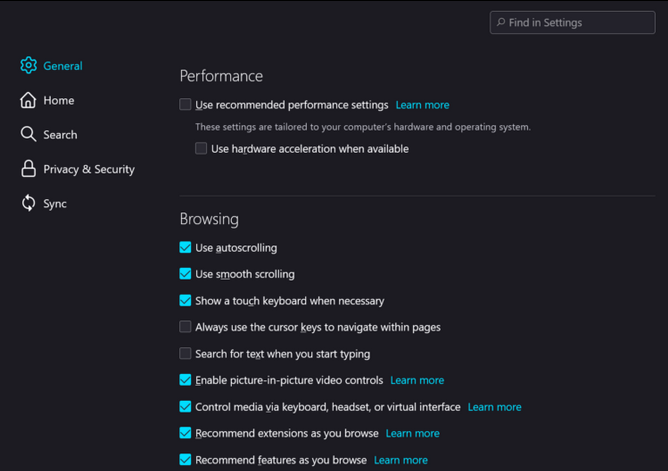
You no longer need to restart the browser to apply the new settings in your machine. All you have to do is refresh the webpage and it will start loading the video content in the video player without issues.
Edge:
1. Open Edge Browser.
2. Take the (edge://settings/profiles) command in your clipboard and press enter.

3. Select “System” from the main menu.
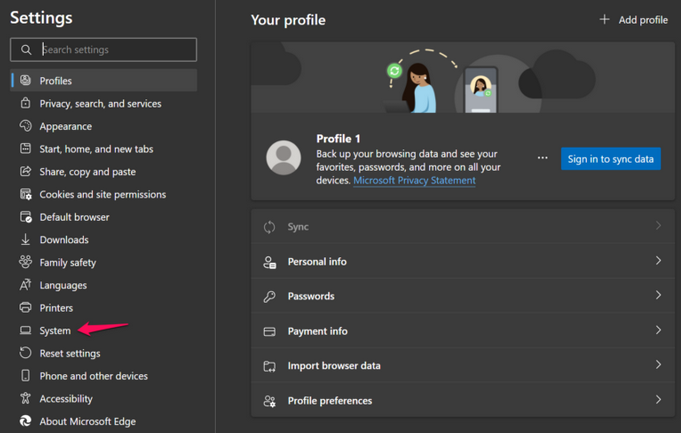
4. Don’t use hardware acceleration.
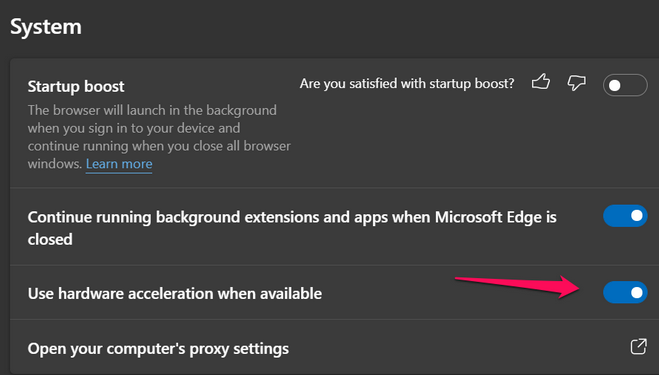
5. Restart the computer to finish the process.
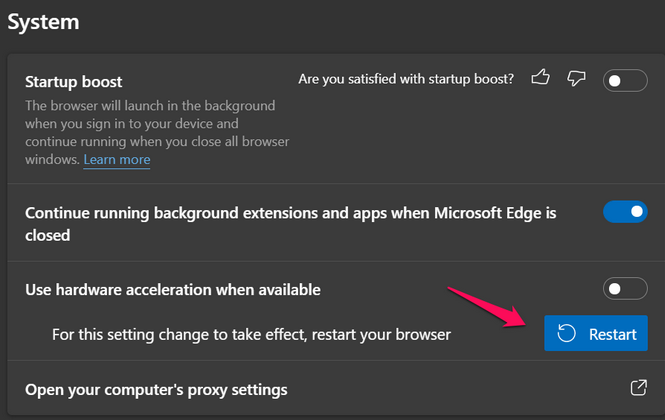
6. Go to the browser’s feature settings and confirm the option is disabled.
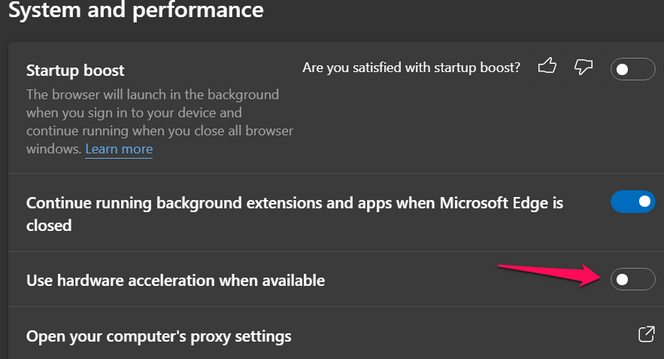
Click the reload button on a browser tab, and the Crunchyroll video content will play smoothly in Microsoft Edge. Remember that the browser won’t work as before.
After you watch the video, I recommend changing your computer settings to enable hardware acceleration. Unfortunately, you have to manually change your settings. It’s the only way to fix the Crunchyroll problem.
Clear Browser Saved Form Data
I’m constantly browsing the Web in Private Mode, yet it accumulates 100 megabytes per session. I am the only one who normally browses in normal mode, and the program collects a lot of data over several months.
Clean the browsing data. Of course, we won’t touch the bookmarks saved in the browser. You can follow my lead to remove the junk from your system.
Chrome:
1. Open Chrome.
2. Copy and paste the (chrome://settings/) command into the clipboard, then press the Enter key.
3. Click on “Security and Privacy” from the main menu.
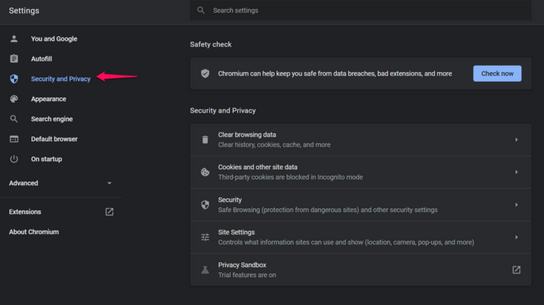
4. Click on the “Clear browsing data” option.
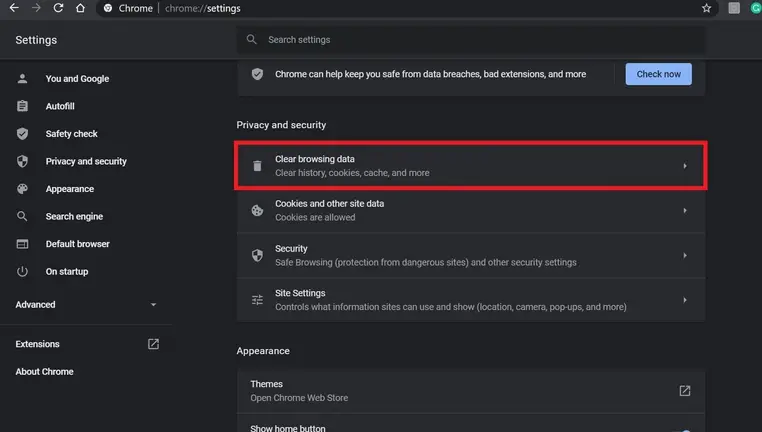
5. A pop-up layout appears and selects “Advanced” from the top menu.
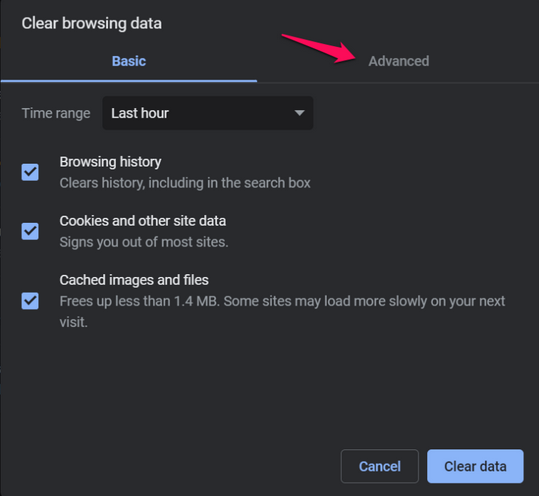
6. Choose “All Time” in the range, then select all options.
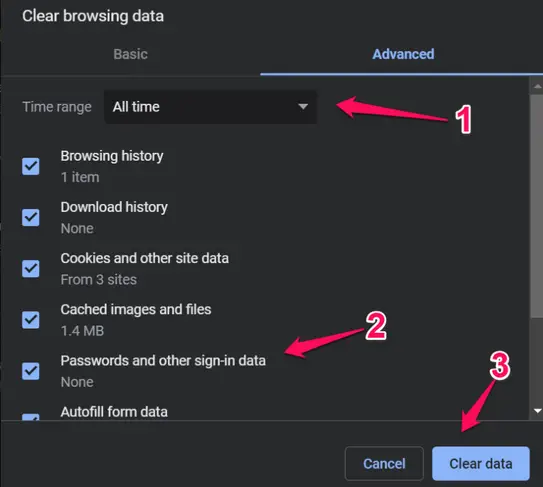
7. Click on “Clear data” to finish the process.
Please note that your saved password and history will be lost.
Firefox:
1. Open Firefox.
2. Copy and paste the (about: preferences) command into the clipboard, then press the Enter key.
3. Select “Privacy & Security” from the main menu.
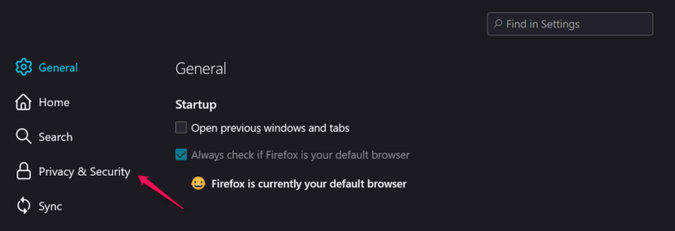
4. Click on the “Clear data” option.
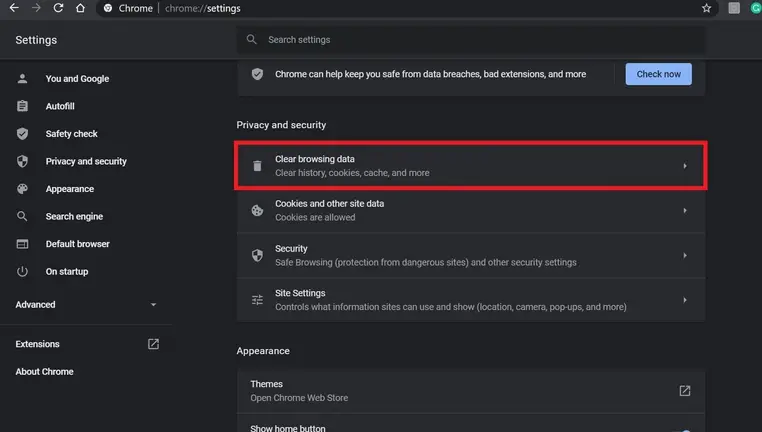
5. Select the two options and click on the “Clear” option.
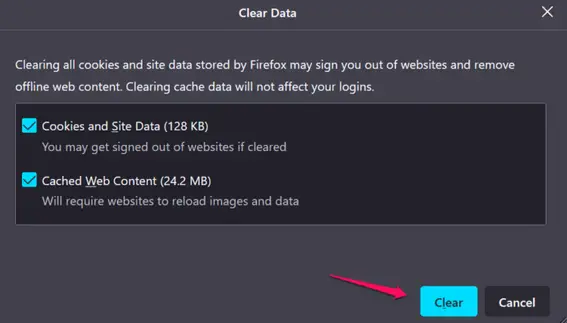
a. Cookies and site data (XMB)
b. Cached Web Content (XMB)
6. Click on the “Clear Now” button.
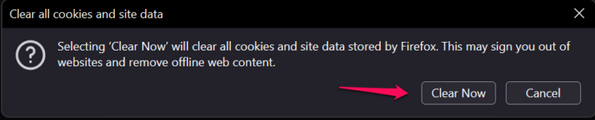
7. Scroll down and click on the ‘Clear History” button.
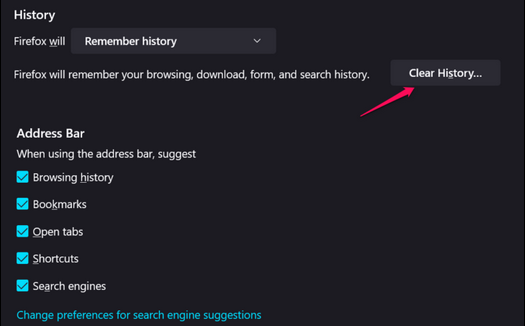
8. A new window pop-up on the screen, and click on the “OK” button.
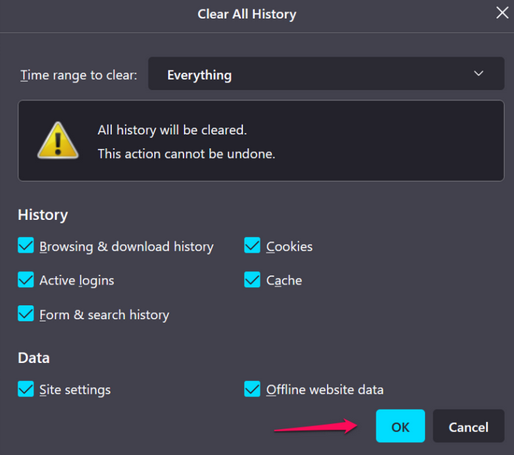
In the Firefox browser, you have successfully cleared saved form data.
Edge:
1. Open Edge.
2. Copy and paste the (edge://settings/profiles) command in the clipboard, then press the Enter key.
3. Select “Privacy, search, and services” from the main menu.
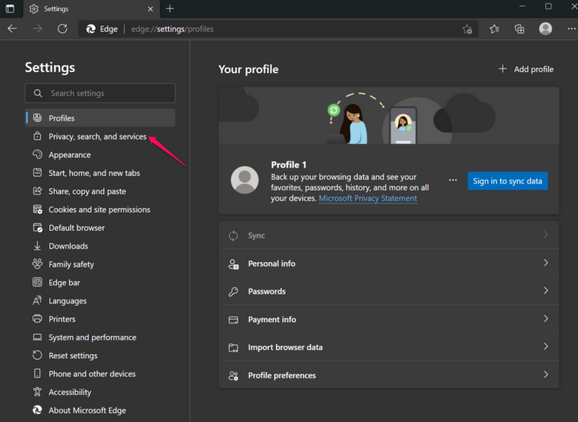
4. Select the “Choose what to clear” option.
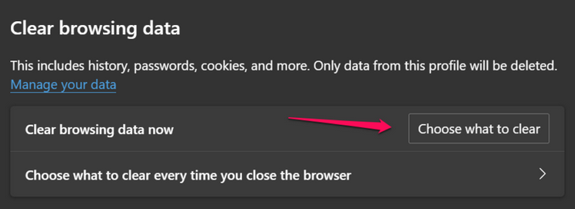
5. Select “All Time” in the time range, then select all options.
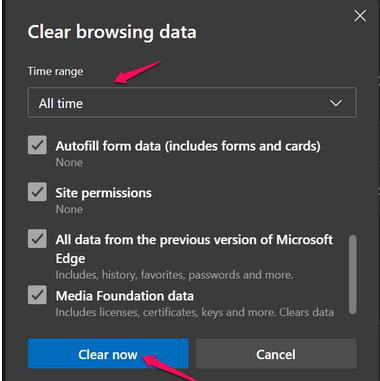
6. Click on “Clear now” to remove junk in the system.
You understand how to clear cookies, history, and cache. Now the tutorial explains how to clear other junk like saved passwords, autofill forms, and anything else that might slow down your browser.
Remove Bad Extensions
Extensions are part of the browser now and I have two active extensions running in the background. There are numerous bad extensions listed on the Chrome store and the Mozilla add-on store. I am aware that Mozilla lacks sufficient resources to vet every add-on listed on the store, and that is why we must take action for its integrity.
Chrome:
1. Open Chrome.
2. Copy and paste the (chrome://settings/) command into the clipboard, then press the Enter key.
3. Click on “Security and Privacy” from the main menu.
4. Click on the “Check now” button under the Safety Check section.
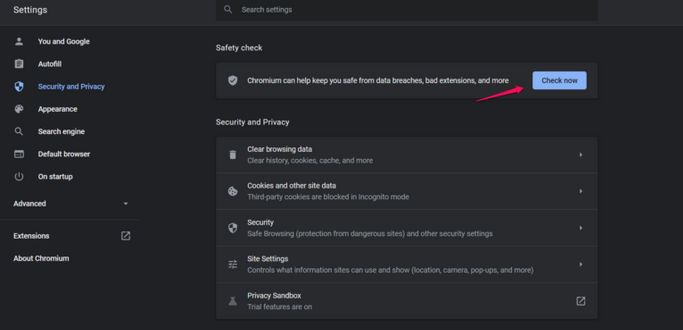
5. Let Chrome a few scans, and it may take a minute.
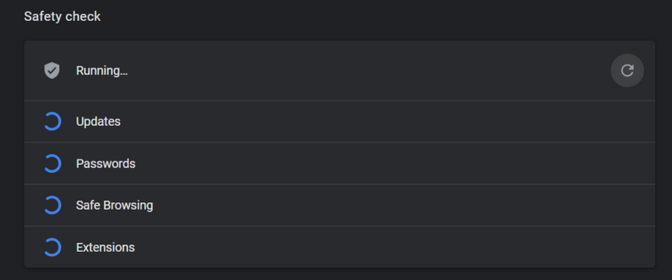
6. There are no dangerous extensions in the browser.
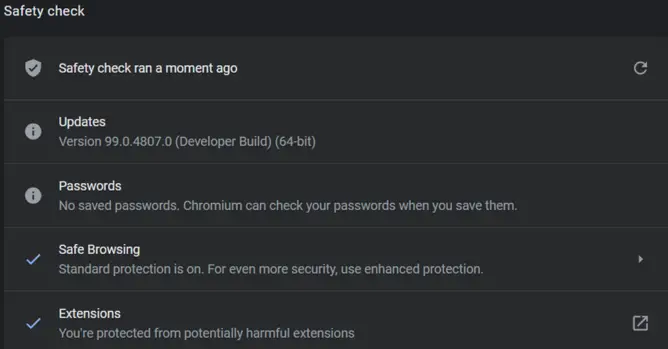
There is a section in the Chrome Extensions area for manually disabling specific extensions “chrome://extensions/” section. I further discussed a way to confirm whether or not an extension is safe.
Firefox:
The open-source browser took a different approach, and I prefer it this way.
1. Open Firefox.
2. Click on the three-dot menu located at the top right corner.
3. Choose “Help” from the drop-down menu.
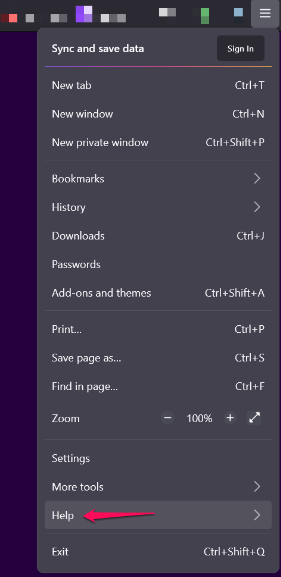
4. Select the “Troubleshoot Mode” option.
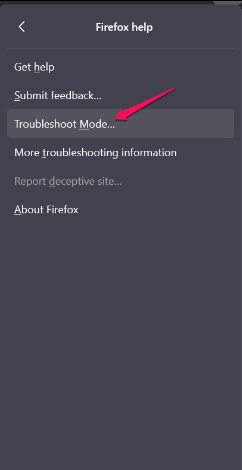
5. Click on the “Restart” pop-up.
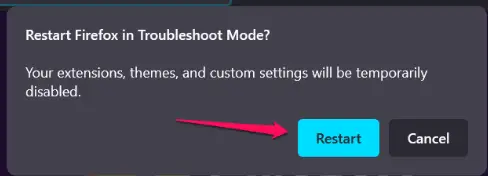
6. A notification pop-up appears on the screen, and click on the “Open” option.
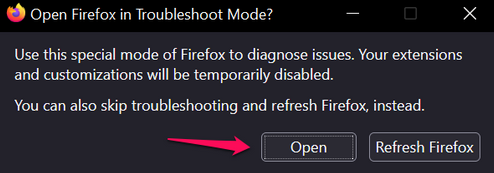
Note: If you’re running into issues with your browsing, click “Refresh” to reset the browser.
Run the Crunchyroll webpage and find out if the video content is playable or not.
7. Follow the same steps and click on the “Turn Troubleshoot Mode Off” option.
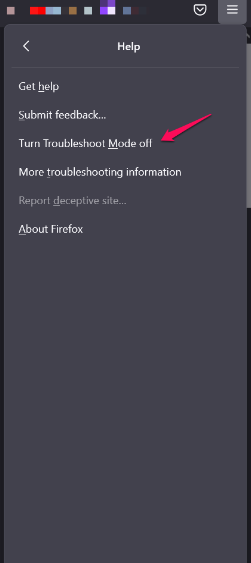
Troubleshoot Mode helps you identify and remove the extension causing the issue.
Edge:
1. Open Edge.
2. Go to (edge://extensions/) page.
3. ❌❌❌ Disable all extensions.
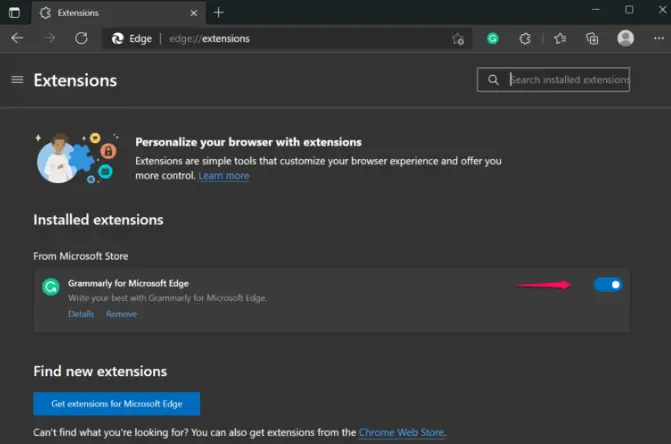
We took the time to make Edge as simple as possible so you can focus on what matters.
Windows Virus and Threats
Don’t take these new threats lightly. They are the #1 reason why your software is failing to perform at an optimal level.
Run a full system scan in Windows and macOS machines, and I will skip Linux OS from the equation. Linux environment is secure compared to Windows and macOS.
Windows Security:
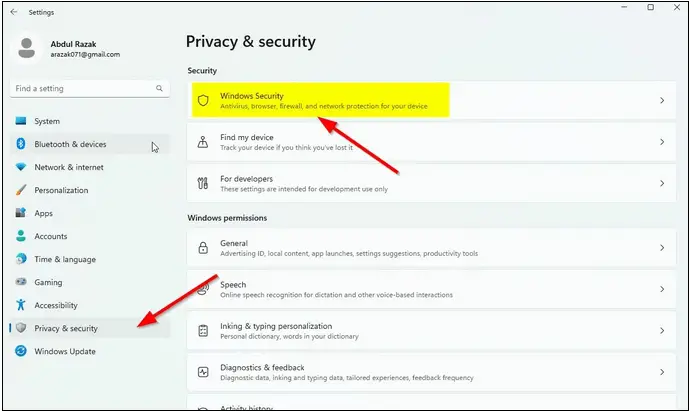
Malwarebytes (FREE):
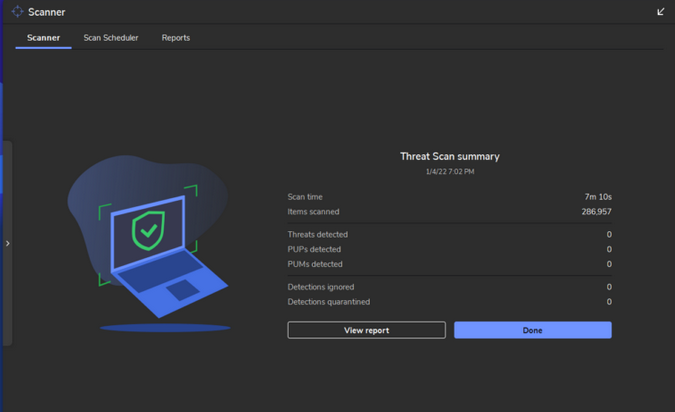
Create a restore point, if necessary, because malware carries out its attack slowly. We are not sponsored or paid by the Malwarebytes company, and I’m a legitimate customer. You should opt-in for any premium security solution, and Windows Defender is not consistent and does not cover all threats throughout the system.
Conclusion:
Crunchyroll users are experiencing a black screen when streaming. The issue seems terrible for users all over the world. There are a few explanations we provided above the post for fixing the Crunchyroll screen going black when streaming content in Chrome, Firefox, and Edge browsers. Please let us know which solution helps you resolve the Crunchyroll black screen issue in the comments section.
