YAGER recently released a free-to-play computer game called The Cycle Frontier describing a competitive quest shooter with cross-player settings. However, PC players didn’t like the game much because of the mixed reviews on Steam. However, some players are experiencing a specific issue with The Cycle Frontier, and the Cycle Frontier Screen Flickering or Tearing Issue on PC is one of the root causes.
If you have also been a victim of this trouble, don’t be concerned because here, we have shared the troubleshooting guide for this issue that ought to help you out. Screen flickering, tearing, or even freezing has been common among computer games for years. Sometimes you may encounter gameplay problems. But there are some ways to solve these issues, which you can check out.
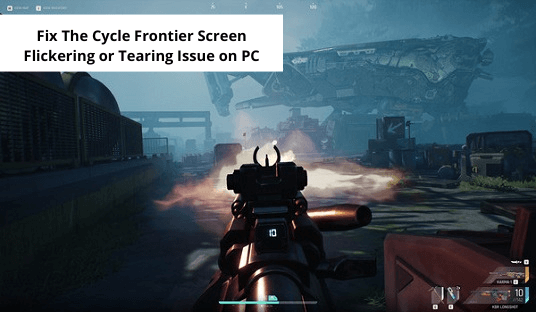
-
Fix The Cycle Frontier Screen Flickering or Tearing Issue on PC
- 1. Enable V-Sync in Nvidia Control Panel
- 2. Try Lowering In-Game Graphics Settings
- 3. Update GPU Drivers
- 4. Close Unnecessary Background Tasks
- 5. Check Your Internet Connection
- 6. Update The Cycle Frontier
- 7. Verify Integrity of Game Files
- 8. Set High Performance in Power Options
- 9. Set High Priority in Task Manager
- 10. Update Windows
Fix The Cycle Frontier Screen Flickering or Tearing Issue on PC
If you encounter the screen flickering or tearing issue while playing multiplayer modes, during any sessions, or even during any checkpoints, you should be alert and check your internet connection to see if the problem is occurring. In-game graphics settings may trigger these interruptions as well. Reports indicate that screen shaking occurs during a film clip (setup).
Checking out the V-Sync option for The Cycle Frontier game may also prove problematic for you in the long run. In light of this, use the alternatives one by one to eliminate the issue. Ok, let’s get started with this right away.
1. Enable V-Sync in Nvidia Control Panel
The Vertical Sync function in Nvidia Control Panel is recommended when using the Nvidia graphics card for Your Cycle Frontier game to avoid graphical glitches to a small extent. Bear in mind that while the function is intended for use with Nvidia graphics cards, this advice only applies to the Nvidia Control Panel.
- Launch the Nvidia Control Panel from the Start menu. If it’s not installed, go to Microsoft Store and install it.
- In the Nvidia Control Panel interface, go to ‘3D Settings’> Select ‘Manage 3D settings’.
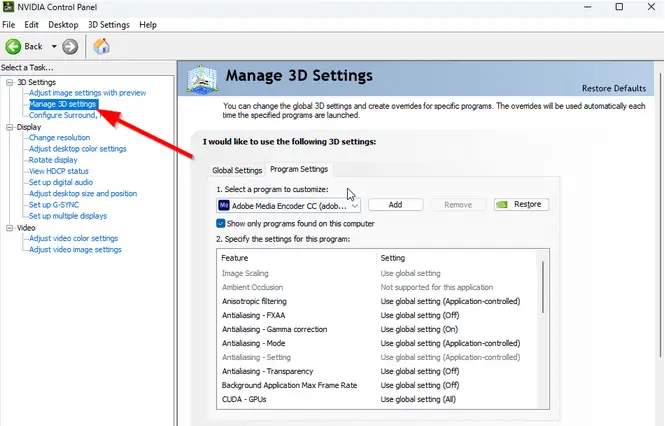
- Select ‘Program Settings’> Click on ‘Add’ and select ‘The Cycle Frontier’ from the list of programs on your PC.
- If the game application isn’t listed, then click on ‘Browse’ and head over to the installed The Cycle Frontier directory on the drive. Simply locate The Cycle Frontier folder and add the Outward.exe application > Then make sure to select the game in the list and add it.
- Now, scroll down to ‘Vertical sync’> Click on it and select ‘On’ to enable it. This will force The Cycle Frontier game to use V-Sync every time.
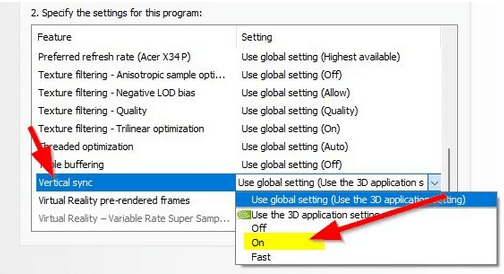
- Restart your computer to apply changes and play the game to check for the issue again.
2. Try Lowering In-Game Graphics Settings
Check if your personal computer or game console’s in-game settings enable you to adjust the screen’s textures and shadow effect, v-sync, anti-aliasing, and other display settings on The Cycle Frontier. This will allow you to reduce the game’s FPS count.
Recommended: Fix The Cycle Frontier Keep Crashing on Startup on PC
3. Update GPU Drivers
If you have’t updated the graphics driver on the Windows computer, follow the steps below to check for and install the latest update. To start, make sure you’re following these steps.
- Press Windows + X keys to open the Quick Link Menu.
- Now, click on Device Manager from the list > Double-click on Display adapters.
- Right-click on the dedicated graphics card that you’re using.
- Next, select Update driver > Choose to Search automatically for drivers.
- If an update is available, the system will automatically download & install it.
- Once done, restart the computer to apply changes immediately.
4. Close Unnecessary Background Tasks
Just keep The Cycle Frontier, Steam, and other background system tasks running. Type Ctrl-Shift-Esc while fired up to open Activity Monitor, after which you may close unneeded background activities by clicking the Resources tab.
- Press the Ctrl + Shift + Esc keys to open Task Manager.
- Click on the Processes tab > Select the task you want to close.
- Once selected, click on End Task. Make sure to do the steps for each task individually.
- Finally, just restart your computer to change effects immediately, and check for The Cycle Frontier screen flickering or tearing issue.
5. Check Your Internet Connection
Next, you should check the connection between your PC and the internet Steam to see whether it’s operating correctly. A slower internet connection or unstable connectivity may cause issues launching the game, or it may take longer for the record to retrieve data from the server. You can even try switching the internet connection from wired to wireless to check out our connection issues.
If your IP address has any eccentricities or the DNS address is disturbing you a lot, then be sure that you utilize the Google DNS IP on the PC so as to prevent rubberbanding connections or stuttering, or even lagging issues that can happen due to slow net.
6. Update The Cycle Frontier
There are a number of issues with outdated game versions that can result in bugs or issues that reappear when using The Cycle Frontier. Upgrading your The Cycle Frontier game increases security by changing these directions. How do I do this?
Steam Users
- Open the Steam client > Go to Library > Click on The Cycle Frontier from the left pane.
- It’ll automatically search for the available update. If there is an update available, make sure to click on Update.
- It may take some time to install the update > Close the Steam client.
- Finally, reboot your PC to apply changes and launch the game again.
Epic Launcher Users:
- Open the Epic Launcher client > Go to Library > Look for The Cycle Frontier from the left pane.
- You must tap on the three-dot icon on your The Cycle Frontier application.
- Make sure to check the auto-update to get a new update installation automatically.
- It’ll automatically search for the available update. If there is an update available, make sure to click on Update.
- Finally, reboot your PC to apply changes and launch the game again.
7. Verify Integrity of Game Files
Instances where a file for the game becomes corrupted or deleted warrant performing this method to look for problems.
Verify Game Files on Steam:
- Launch Steam > Click on Library.
- Right-click on The Cycle Frontier from the list of installed games.
- Now, click on Properties > Go to Local Files.
- Click on Verify Integrity of Game Files.
- You’ll have to wait for the process until it gets completed.
- Once done, just restart your computer.
8. Set High Performance in Power Options
If your Windows operating system is running on the Balanced mode in power settings, set the High-Performance mode for better outcomes. Even this option will take more power usage or battery life. To achieve that.
- Click on the Start Menu > Type Control Panel and click on it from the search result.
- Now, go to Hardware and Sound > Select Power Options.
- Click on High Performance to select it.
- Make sure to close the window and fully shut down your computer. To do this, click on the Start Menu > Go to Power > Shut Down.
- Once your computer is fully turned off, you can power it on again.
9. Set High Priority in Task Manager
Display your game, if necessary, in the top part of the Task Manager to enable your Windows system to run smoothly by automatically playing it.
- Right-click on the Start Menu > Select Task Manager.
- Click on the Processes tab > Right-click on The Cycle Frontier game task.
- Select Set Priority to High > Close Task Manager.
- Finally, run The Cycle Frontier game to check if it crashes on PC or not.
10. Update Windows
Every Windows OS update is necessary for PC users and video gamers to prevent unsuccessful usage, incompatibility issues, crashes, and other issues that are related. While the new version contains useful additions, fixes, security patches, and so on.
- Press Windows + Ikeys to open up the Windows Settings menu.
- Next, click on Update & Security> Select Check for updates under the Windows Update section.
- If there is a feature update available, select Download and install.
- It may take a while to complete the update.
- Once done, restart your computer to install the update.
Thanks, guys, for browsing through Fix The Cycle Frontier Screen Flickering or Tearing Issue on PC guide that was so helpful! If you would like to grant me guidance on anything related, don’t hesitate to stay below.
See also:
