Bohemia Interactive recently developed a role-playing game console game for PC called Arma Reforger, which embodies players’ ambition to take control of a mid-Atlantic island. It is in the early access stage, so it is not yet entirely suited to all players. Meanwhile, some players are reporting about the Arma Reforger Can’t Connect to Servers issue on the PC that becomes frustrating for everyone.
When you’re taking part in an online multiplayer game, it fully is possible that you may experience an issue connecting to the game server or getting on the action match screen. Now, it is very apparent that if you can not join the game server, you cannot play at all. Talking about the error message, it says Failed To Join Server. Now, if you are also facing the same situation, you can follow this article to fix it.

-
Fix Arma Reforger Can’t Connect to Servers
- 3. Check Arma Reforger Server Status
- 4. Check your Internet Connection
- 5. Don’t Use a VPN or Proxy Server
- 6. Update Arma Reforger
- 7. Verify and Repair Game Files
- 8. Set Correct Date and Time
- 9. Enable BattleEye Service
- 10. Whitelist the Arma Reforger Game to Antivirus
- 11. Enable Windows Auto Tuning
- 12. Flush DNS Cache and Reset IP Config
- 13. Disable Proxy Manually (If Applicable)
- 14. Run the Network Troubleshooter
- 15. Update Network Adapter
- 16. Update Windows
- 17. Check for Optional Updates
Fix Arma Reforger Can’t Connect to Servers
Fortunately, we’ve shared with you some solutions you can try if you need them. Sometimes a small trick may also work, so be sure to not skip any solution that keeps working towards your issue. Now, without wasting any more time, let’s dive into it. You can also take a look at our extensive video tutorial for that if you haven’t already gone through this article.
1. Reboot the Arma Reforger Game
In order to do this, try restarting the game on your computer to check whether the issue has been fixed or not. Sometimes a normal reboot of the game can resolve a number of glitches or cache data issues. If not, make sure to restart the PC too.
2. Run the game as an administrator
Rather than offering you new admin access to every game file you’ve installed, you can navigate to the folder where each game is installed and give the necessary access to it to make all ongoing players stay connected easily.
- Right-click on Arma Reforger exe shortcut file on your PC.
- Now, select Properties > Click on the Compatibility tab.
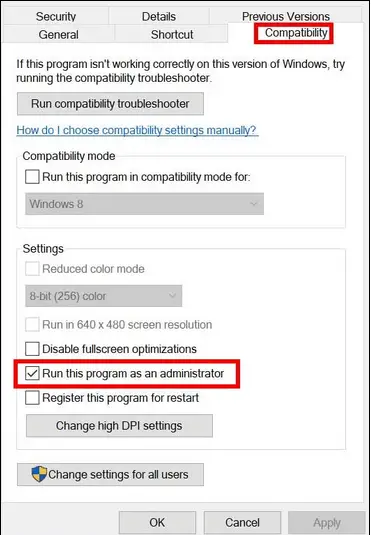
- Make sure to click on the Run this program as an administrator checkbox to checkmark it.
- Click on Apply and select OK to save changes.
If you utilize the Steam launcher on your system to play the Arma Reforger video game, use precisely the same methods on your Steam client so as to allow admin access.
3. Check Arma Reforger Server Status
It’s also recommended to check the official Twitter handles of Arma Reforged to see if any server issues exist. You can directly contact the developers of the game for any maintenance or downtime information. You can also see if other players are facing the same issue as you. For example, if you’re bored, you can find out if anyone else is feeling the same way, or is interested in playing a game with you.
If there is an outage with the server, you shouldn’t play the game for at least a couple of hours. If the server isn’t down, try this next trick.
4. Check your Internet Connection
You should try checking your network for making issues with the game servers also the least network speed or unstable signal strength. So, the game server must avoid a bad wireless connection at all times. If you’re using a wired (ethernet) connection, try switching to Wi-Fi or Wi-Fi instead to check the status of the issue. You can also try using a different Wi-Fi network or a mobile data hotspot to verify it.
5. Don’t Use a VPN or Proxy Server
Verify that none of your VPN apps or proxy servers are connected to your PC or even on your Wi-Fi router because it may result in server connectivity issues. Though VPNs are great for accessing geo-restricted content, they can ultimately cause high latency or server connectivity issues. Higher latency or ping results in connectivity errors that allow requests to become timed out or unable to connect to the servers.
6. Update Arma Reforger
You should also check for a more recent app update if you have’t updated your software in a while. An out-of-date software program might or may not encounter some errors or issues. It is of utmost importance that you receive the most recent software update (if available).
- Open the Steam client > Go to Library > Click on Arma Reforger from the left pane.
- It’ll automatically search for the available update. If there is an update available, make sure to click on Update.
- It may take some time to install the update > Once done, make sure to close the Steam client.
- Finally, reboot your PC to apply changes and launch the game again.
7. Verify and Repair Game Files
Broken or missing game files on the PC are sometimes the cause of a problem related to the launch or connectivity of the programs. You should verify and repair the game files in the Steam launcher by following the steps below to ensure there is no connectivity issue with the installed game files.
- Launch Steam > Click on Library.
- Right-click on Arma Reforger from the list of installed games.
- Now, click on Properties > Go to Local Files.
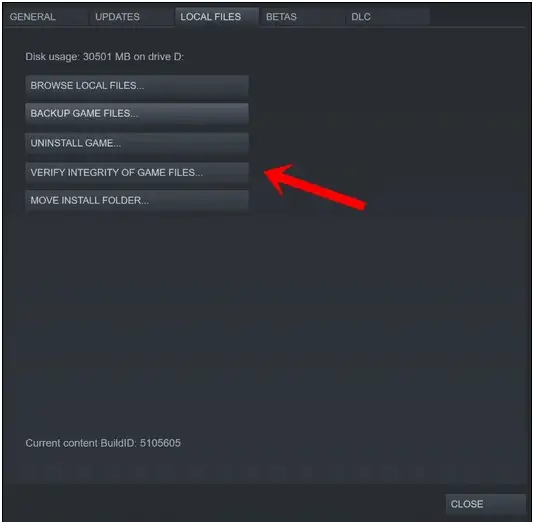
- Click on Verify Integrity of Game Files.
- You’ll have to wait for the process until it gets completed.
- Once done, just restart your computer.
8. Set Correct Date and Time
It’s not uncommon to run into an issue with your Windows PC and the time zone. If you don’t have the correct time zone set up, you may encounter problems connecting to the game servers. For example, when you select a region, it is important to note the time format for that particular region. It is easy to fix this problem by setting the right time zone on your computer.
- Press the Windows + I keys to open Settings.
- Click on Time & Language from the left pane > Click on Date & Time.
- Here make sure to select the actual Timezone as per your country.
- You can click on Sync Now to automatically set the time & date.
- Now, manually adjust the time & date as per your selected region.
- Once done, you should enable the Set time automatically option.
- Finally, reboot the PC to apply changes.
9. Enable BattleEye Service
Well, BattleEye is among the popular cybercrime protection for gamers that notices and disrupts unauthorized access to game servers aside from stopping hacking, cheating, banning players, and more. Consequently, you’ll need to permit and restart the BattleEye service on the PC to ensure the in-game anti-cheat protection system isn’t obstructing your ongoing communication. To do that, you should enable the BattleEye service on your PC.
- Press the Windows + R keys to open the Run dialog box.
- Now, type services.msc and hit Enter to open Services.
- Here you’ll have to find out the BattleEye Service from the list.
- Double-click on the BattleEye Service > Select Automatic from the Startup Type.
- Then click on Start to enable this service > Next, click on Restart Service from the left pane.
- Once done, make sure to reboot the PC to apply changes.
10. Whitelist the Arma Reforger Game to Antivirus
It is also important to allow the game exe file to go into the antivirus software program or you can say whitelist the file by means of carefully verifying it before running. Aggressive antivirus software can end up blocking questionable game files, thereby making them unable to connect to the servers. To ensure that about yourself.
- Press the Windows + I keys to open Settings.
- Click on Privacy & Security from the left pane.
- Click on Windows Security > Go to Virus & threat protection.
- Go to Manage Ransomware Protection from the bottom of the page.
- Make sure to Enable the Controlled folder access toggle > Now, go to Firewall & network protection.
- Then select Allow an app through firewall > Here click on Change settings.
- Click on the Allow another app… button and click on Browse.
- You’ll have to add the specific ArmaReforger.exe application file from the installed game directory.
- Once selected, click on Open then click on Add > Finally, try launching the game and connecting to the servers.
11. Enable Windows Auto Tuning
Even if you have Windows Antivirus Protection enabled on your PC, you must always enable the Windows Auto-Tuning feature. The Windows Auto-Tuning feature is a program that can automatically increase the performance of TCP programs that get TCP data over a network.
- Click on the Windows icon from the taskbar to open the Start Menu.
- Now, type cmd > Search for Command Prompt.
- Right-click on Command Prompt and select Run as administrator. If prompted by UAC, click on Yes to proceed.
- Once the command prompt window appears, just copy-paste the following command line then hit Enter to execute it:
netsh int tcp set global autotuninglevel=normal
- You’ll receive the ‘OK’ message then head over to the next method. Don’t close the command prompt window.
12. Flush DNS Cache and Reset IP Config
Clear the computer’s DNS cache to ensure that it is able to easily eliminate old cache files relating to your online presence. This can also be beneficial for the PC and online networking to successfully reconnect with game servers without damaging the computer or network configurations. To do this, flush the DNS cache.
- Press the Windows key on the keyboard to open the Start menu > Type Command Prompt and search for it.
- Now, right-click on Command Prompt > Select Run as administrator.
- Click on Yes to run with the admin access > Once the command prompt window opens, type the following command and hit Enter:
ipconfig /flushdns
- A successful message will appear > Close the command prompt window.
- Once done, make sure to run the following command line by copy-pasting and pressing the Enter key one by one:
ipconfig /release
ipconfig /renew
netsh winsock reset
netsh int ip reset
netsh interface ipv4 reset
netsh interface ipv6 reset
netsh interface tcp reset
- Once all is done, you should reboot the PC to apply changes.
13. Disable Proxy Manually (If Applicable)
To be able to disable the proxy server for Windows, make sure to turn off the Proxy server button. Like VPN access, a proxy server may conflict with the online video game servers while connecting.
- Press the Windows + I keys to open Settings.
- Click on Network & Internet from the left pane.
- Go to Proxy > Make sure to Turn OFF Proxy Server Settings.
- You should also turn off the Automatically detect settings toggle.
- Now, you can try launching the Arma Reforger game, and connecting to the servers to check for the issue.
14. Run the Network Troubleshooter
In some cases, problems with network connectivity on your PC might not get detected easily. In such a case, the Windows system offers the integrated troubleshooting option that you can try by following the steps below.
- Press the Windows + I keys to open Settings.
- Click on System from the left pane.
- Now, click on Troubleshoot > Go to Other troubleshooters.
- Here you’ll find a list of troubleshooting options. Just find out the Internet Connections option.
- Click on the Run button next to the Internet Connections option.
- Wait for the system troubleshooting process to complete.
- If nothing is found problematic then make sure to click on Run troubleshooter for Network Adapter too.
- Again if you found something conflicting with the internet connection or your networking adapter then you should update it by following the next method which is important.
15. Update Network Adapter
You must also try updating your network card and restarting the game if you have any questions. An outdated or faulty network card driver can negate the governed video game connections. Proceed to do so.
- Right-click on the Start Menu to open up the Quick Access Menu.
- Click on Device Manager from the list.
- Now, double-click on the Network adapters category to expand the list.
- Then right-click on the specific networking device that you’re using.
- Select Update driver > Choose Search automatically for drivers.
- If there is an update available, it’ll automatically download and install the latest version.
- Once done, make sure to reboot your computer to change the effects.
Nonetheless, if there is no update available, then make sure that you are manually and routinely downloading and installing the latest version of the program drivers for your computer directly from the manufacturer s official webpage. However, proceed to the website of your laptop or networking unit and stick to the descriptive number (if any) to accurately download an updated program driver. Just open up the downloaded file and follow its installation instructions. Finally, restart the device for changes to take effect.
16. Update Windows
You ought to also check out the available Windows update on your computer because Microsoft continues to release security updates and up-to-date Windows features on a consistent basis. In the end, if you have not been changing your Windows operating system for a while, make sure you follow the directions shown below. An outdated or corrupted system version may cause the game to launch improperly or encounter errors when attempting to connect to the game servers.
- Press Windows + Ikeys to open up the Windows Settings menu.
- Next, click on Update & Security> Select Check for updates under the Windows Update section.
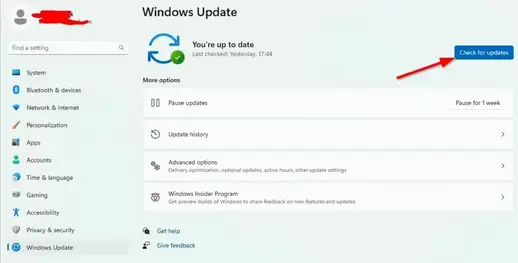
- If there is a feature update available, select Download and install.
- It may take a while to complete the update.
- Once done, restart your computer to install the update.
17. Check for Optional Updates
Last but not least, if you caught nothing on the Update page to install, do not panic. Microsoft occasionally releases features or optional updates on a different part of Windows Update that many users may not find out about until later. You ought to also check for the optional updates by going through the steps below to make sure that there is no longer a driver or safety patch update pending. To do so, follow these steps.
- Press Windows + I keys to open up the Windows Settings menu.
- Click on Windows Update from the left pane > Click on Advanced Options.
- Now, scroll down a bit, and you’ll find the Additional options section.
- Click on Optional updates > If there is an update available, make sure to select the update.
- Click on Download & install > Once the update is installed, reboot the system.
- Finally, you can launch the Arma Reforger game on the PC to check if the can’t connect to servers error is still bothering you or not.
In conclusion, we hope now you know how to fix Arma Reforger Can’t Connect to Servers. If you want to learn more about this topic, you can leave a comment below.
Read More:

