Quick Fix Jurassic World Evolution 2 Graphics Issue after Nvidia Update. Frontier Developments came up with a sequel to ‘Jurassic World Evolution’ called ‘Jurassic World Evolution 2’ as one of the highly anticipated games to come out in 2018. ‘Jurassic World Evolution 2’ is a dinosaur-filled building simulation management video game that has been doing really well in terms of sales. Some players are having issues with the graphics in the video game Jurassic World Evolution 2 after the Nvidia update on the Windows PC, which is extremely frustrating for them.
A few weeks ago, if you were also one of those that were experiencing an issue, you can follow the step-by-step guide here to repair it. This is a construction and management simulation game where players will have to construct a Jurassic World prehistoric theme park. As with the first game, some players have reported that graphical glitches and bugs also exist in the second game. They include problems such as color fading, black screen, and shadow textures.
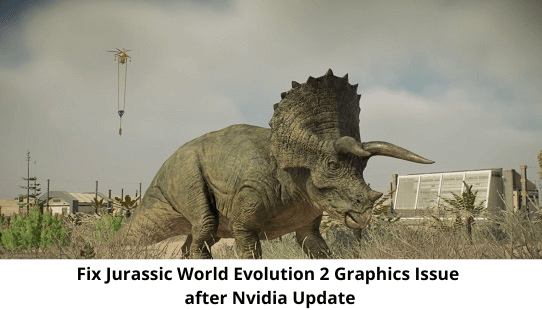
How to Fix Jurassic World Evolution 2 Graphics Issue after Nvidia Update
Nvidia RTX users previously installed an updated version of the graphics driver. However, the individuals using updated drivers have the misfortune of accidentally experiencing graphic downsides after installing the update. Unfortunately, Jurassic World Evolution 2 does not run smoothly on Nvidia graphics cards. However, there is a potential solution to this problem. The first step to resolving this issue is to update the drivers for your graphics card. If that doesn’t work, you may need to uninstall and reinstall the game.
1. Rollback/Downgrade Graphics Driver
You can try rolling back the driver update from the Nvidia graphics software to restore corruption in the video game. You should do that manually by following these step-by-step directions.
- Press Windows + X keys to open the Quick Access Menu.
- Now, select Device Manager > Double-click on Display adapters to expand it.
- Right-click on the active graphics card > Select Properties.
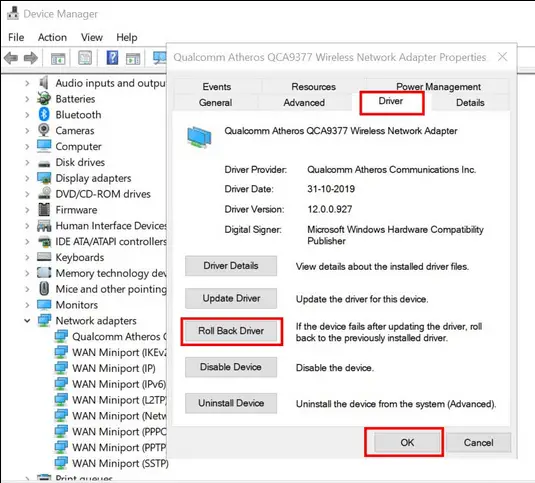
- Click on the Driver tab > Click on Roll Back Driver (if available).
- Follow the on-screen prompts to complete the process.
- Once done, make sure to restart your computer to apply changes.
If you don’t see the Roll Back Driver option, you can try this method:
2. Uninstall Nvidia Graphics Driver (via DDU)
In order to uninstall the NVIDIA GPU driver, you can use the DDU tool. This tool is a simple and effective solution to help you remove your GPU driver in a clean format.
- First, download the latest Display Drivers Uninstaller software on your PC.
- Next, simply install the tool > Then turn off the internet connection on your PC to just uninstall the driver.
- Launch the DDU tool > Select your graphics driver (NVIDIA) from the drop-down list.
- Click on Clean and restart (Highly Recommended).
- Once the driver is uninstalled from the PC, it will ask you to restart your computer.
- Make sure to reboot your PC. Now, follow the next method to reinstall the graphics driver.
3. Reinstall Nvidia Graphics Driver (via GeForce Experience)
Once you’ve uninstalled the Nvidia graphics driver, you can follow these steps to reinstall it.
- Head over to the official NVIDIA GeForce website to download the driver.
- Now, download the GeForce Experience app on your PC and install it.
- Keep in mind that you’ve connected your desktop monitor via the NVIDIA GPU.
- Launch the NVIDIA GeForce Experience app > If it prompts you to update the version, just update the app first.
- Next, proceed to the Drivers tab > Click on Check for Updates.
- If there is the latest driver update available, click on Custom Install. (You can also go for Express Installation)
- Enable the checkbox to Perform a clean installation > Head over to Next.
- Follow the on-screen instructions to complete the installation process.
- Once done, restart your computer to apply changes immediately.
4. Update Jurassic World Evolution 2
It might seem that an older game patch version is the main reason for the graphical issue or crashing issue. It is always a better option to check for the recent update releases and install them on a regular basis whenever available.
For Steam:
- Open the Steam client > Go to Library > Click on Jurassic World Evolution 2 from the left pane.
- It’ll automatically search for the available update. If there is an update available, make sure to click on Update.
- Wait some time to install the update > Once done, close the Steam client.
- Finally, reboot your PC to apply changes and launch the game again.
For Epic Games Launcher:
- Open the Epic Games Launcher > Head over to Library.
- Now, click on the three dots icon of Jurassic World Evolution 2.
- Make sure the Auto Update option is turned on.
5. Repair Game Files
In some cases a game file may be corrupted or missing on the personal computer, causing the game not to run smoothly. Luckily, most game launchers feature a built-in tool to help interpret and solve any issues in multiple scenarios. To use the feature, hit the built-in game file scanning and troubleshooting tool.
For Steam:
- Launch the Steam client > Click on Library.
- Right-click on Jurassic World Evolution 2 from the list of installed games.
- Now, click on Properties > Go to Local Files.
- Click on Verify Integrity of Game Files.
- You’ll have to wait for the process until it gets completed.
- Once done, just restart your computer.
For Epic Games Launcher:
- Open the Epic Games Launcher > Click on Library.
- Click on the three-dots icon of Jurassic World Evolution 2.
- Click on Verify, and it’ll start verifying the game files.
- Wait for the process to complete and restart the launcher.
Fix Jurassic World Evolution 2 Crashing, Freezing and Not Launching Issue On PC Tutorial
We hope that How to Fix Jurassic World Evolution 2 Graphics Issue after Nvidia Update was helpful to you. For further queries, you may comment below.
Read More: How To Get Autoloader in The Cycle Frontier
