Today in this article we will share with you how to Fix The Cycle Frontier Keep Crashing on Startup on PC. Recently, a wide array of disciplines could obtain stranded heroes in the action-based game known as The Cycle Frontier. However, PC players found that PC gaming in its various modes did not go over well with the majority of the viewers because the game’s general reviews were negative. However, it is not yet time to select the game. In the meantime, some unfortunate players are experiencing The Cycle Frontier Keep Crashing error on Startup on PC.
The Cycle Frontier released the cycle in June 2024, and then players began experiencing problems with the servers, crashes, lag, stuttering, graphical glitches, frame rate drops, and other fan complaints. Most online games have various flaws that we can t ignore, such as The Cycle Frontier. Startup issues or the game not starting are quite common, issues that occur often.
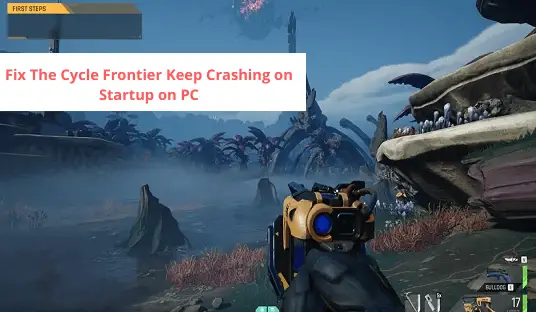
- Why The Cycle Frontier Crashes?
-
How to Fix The Cycle Frontier Keep Crashing on Startup on PC
- 1. Check System Requirements
- 2. Disable fullscreen optimizations
- 3. Run the Game File as an Administrator
- 4. Update Graphics Drivers
- 5. Update Windows
- 6. Check for Optional Updates
- 7. Switch to Dedicated GPU
- 8. End Background Processes
- 9. Perform Disk Cleanup
- 10. Run Additional Command-Line Argument
- 11. Disable Windows Firewall
- 12. Turn Off Antivirus Protection
- 13. Set High Performance in Power Options
- 14. Reinstall Microsoft Visual C++ Runtime
- 16. Try Disabling Overlay Apps
- 17. Repair Game Files
- 18. Update The Cycle Frontier
- Final Word:
Why The Cycle Frontier Crashes?
It is often the case that crashing problems may arise because of numerous causes, such as, for example, incompatible conditions with the game and PC. Whereas the server downtime, deleted or broken game files, aged game version, aged game launcher, busted or missing graphics driver, and so on can also trigger the same. In addition to the lack of support for modern Windows, other problems from the DirectX library, overlay programs, disk errors, user interface background running processes, and the like are a few other kinds of issues.
Fix The Cycle Frontier Screen Flickering or Tearing Issue on PC
Issues with antivirus software, Windows Firewall, activities related to system functioning, issues involving Microsoft Visual C Redistributables, startup apps, and so on can cause a game failure on a Windows PC. It is best to observe this troubleshooting guide in the event that you are also having this problem for some time. A lot of affected computer players found this guide useful and attempted to solve their issues by hand.
How to Fix The Cycle Frontier Keep Crashing on Startup on PC
Luckily, we’ve shared several workarounds with you that should help you out. Be sure to follow all the methods one by one until the issue gets resolved for you. Sometimes a simple workaround can likewise be beneficial in most cases. It is now time to act without wasting any more time.
1. Check System Requirements
The first thing to check is whether the game s system’s specifications are adequate for your personal computer or not. An old PC build or a low-caliber hardware configuration may cause the program to terminate after crashing and freezing. You can have a look at the minimum system requirements below. In case your system meets the game’s minimum requirements, you can progress to the next step. Otherwise, try upgrading your hardware or software purchase to be able to meet them.
Minimum Requirements:
- OS: Windows 10 64-bit
- Processor: Intel i5-4590 or AMD Ryzen 3 1200
- Memory: 6 GB RAM
- Graphics: NVIDIA GeForce GTX 760 or AMD Radeon R9 270
- DirectX: Version 11
- Network: Broadband Internet connection
- Storage: 37 GB of available space
- Additional Notes: 2GB VRAM
Recommended Requirements:
- OS: Windows 10 64-bit
- Processor: Intel i5-6600 or AMD Ryzen 5 1400
- Memory: 8 GB RAM
- Graphics: NVIDIA GeForce GTX 970 or AMD Radeon RX 570
- DirectX: Version 11
- Network: Broadband Internet connection
- Storage: 37 GB of available space
- Additional Notes: 4GB VRAM
2. Disable fullscreen optimizations
It seems that disabling fullscreen optimization helped some users. To do so:
- Open the Steam launcher > Click on Library.
- Right-click on The Cycle Frontier > Click on Manage.
- Select Browse local files > Go to The Cycle Frontier installed location.
- Now, right-click on TheCycleFrontier.exe > Select Properties.
- Click on the Compatibility tab > Tickmark Disable fullscreen optimizations to enable it.
- Once done, click on Apply and then OK to save changes.
3. Run the Game File as an Administrator
Run the game’s exe file as administrator access during Windows User Account Control (UAC) to give the program adequate access. Occasionally the system will assume you are trying to run the game without permitting it. This is a one-time process for each and every game. Always follow the guidelines below to take advantage of this setup.
- Right-click on The Cycle Frontier exe shortcut file on your PC.
- Now, select Properties > Click on the Compatibility tab.
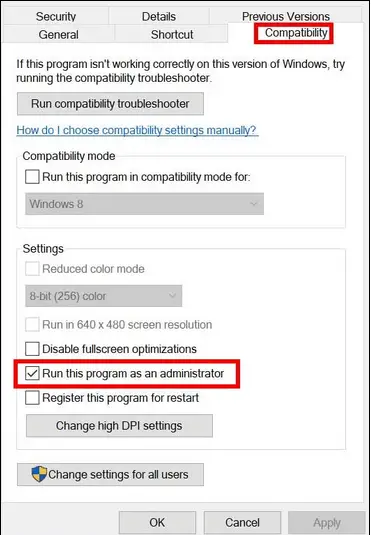
- Make sure to click on the Run this program as an administrator checkbox to checkmark it.
- Click on Apply and select OK to save changes.
- Now, you can just double-click on the game exe file to launch it.
Once you’ve completed the procedure, you can also perform these same steps for your game launcher (e.g., Steam and Epic Games Launcher) that was used to play the game. So, you will be giving the same UAC access to the game launcher as well.
4. Update Graphics Drivers
You should try updating your graphics driver on your Windows PC to the latest version before installing any new driver updates. Do not overlook its contents, or it might prevent you from using the latest graphics-intensive programs.
- Right-click on the Start Menu to open up the Quick Access Menu.
- Click on Device Manager from the list to open the interface.
- Now, you’ll need to double-click on Display adapters to expand it.
- Then right-click on the dedicated graphics card name you’re using to bring the context menu.
- Next, click on Update driver > Choose Search automatically for drivers.
- The system will automatically check for the available update.
- If an update is available, it’ll automatically download and install the latest version.
- Once done, make sure to restart your PC to apply the changes.
If you do not find any latest update, make sure to visit the site of the official graphics card and do some research to locate it. If a new version is available, just download the file on your desktop and install it. Use any graphics card you have, and click the link in the manufacturer’s name.
5. Update Windows
System glitches, crashes, and similar issues can arise when an outdated Windows OS build is in use, resulting in poor performance and system crashes. Installing the new version of the OS can fix these problems.
- Press Windows + Ikeys to open up the Windows Settings menu.
- Click on Windows Updatefrom the left pane > Check for updates.
- If there is an update available, you should select Download and Install.
- Wait for the update process to be completed.
- Once done, make sure to restart your computer to apply changes.
- Then run The Cycle Frontier game and check if the crashing issue is still bothering you or not.
6. Check for Optional Updates
You’ll need to check separately for the optional updates by following the steps below because some device driver updates and security patch updates may appear in a separate section.
- Press Windows + I keys to open up the Windows Settings menu.
- Click on Windows Update from the left pane > Click on Advanced Options.
- Now, scroll down a bit and find the Additional options section.
- Click on Optional updates > If there is an update available, make sure to select the update.
- Click on Download & install > Reopen the system once the update is installed.
7. Switch to Dedicated GPU
You should also ensure that you’re using the dedicated graphics card on your Windows computer instead of the integrated HD graphics. To do that, you should.
For Nvidia GPU:
- Right-click on the desktop screen to open the context menu.
- Now, click on Nvidia Control Panel to open it.
- Head over to 3D Settings > Select Manage 3D Settings.
- Open the Program Settings tab and choose The Cycle Frontier from the drop-down menu.
- Next, select the preferred graphics processor for this program from another drop-down menu.
- Finally, your Nvidia GPU should show as High-Performance Nvidia Processor.
- Save the changes and reboot the PC.
For AMD GPU:
- Right-click on the desktop screen to open the context menu.
- Now, open Radeon Settings > Navigate to Additional Settings.
- Go to Preferences > Select Power > Choose Switchable Graphics Application Settings.
- Select The Cycle Frontier from the list of installed applications. [If game isn’t in the list, you can select Add Application and include the game exe file]
- Finally, select High Performance from the Graphics Settings, option > Reboot the PC.
8. End Background Processes
The system may unknowingly get bogged down by background system tasks should you have a lot of unneeded tasks running. Such tasks essentially eat up system resources, such as CPU, memory, or bandwidth, which may affect the launching of the game. If them (third-party) aren’t necessary for you, try closing them completely by following the steps below.
- Press Ctrl + Shift + Esc shortcut keys on the keyboard to open Task Manager.
- Click on the Processes tab > Make sure to select the task individually that you want to close.
- Then click on End Task to close it.
- As mentioned, do the same steps for each task that you want to close.
- Once done, close the Task Manager window, and restart your PC.
9. Perform Disk Cleanup
To ensure that your computer functions efficiently and doesn’t crash, you should at regular intervals run a disk cleanup process in order to remove unnecessary or junk files known as temporary files. This method will decrease system lag and improve program stability.
- Open the Start menu by clicking on the Windows icon.
- Here you can search Disk Clean up and open it from the result.
- Now, select your C: Drive. [By default, the Windows OS is installed on C: drive] If you’ve installed Windows on a different drive then select the same.
- Then select everything that you want to delete from the list such as downloaded program files, temporary internet files, DirectX shader cache, Windows error reports, delivery optimization files, and more.
- Once selected, make sure to click on OK.
- Now, click on Delete Files and wait for the process to be completed.
- Finally, restart your PC to apply changes.
10. Run Additional Command-Line Argument
You should also run an argument on the particular game launcher to force the Cycle Frontier game with the required DirectX version. It’s likely your system isn’t able to run the specific game with the latest DirectX version. To solve this, you need to run a command-line argument.
For Steam:
- Launch the Steam client > Make sure you’re signed in to the account.
- Go to LIBRARY > From the left pane, right-click on The Cycle Frontier game.
- Click on Properties > Select GENERAL.
- Type -dx12 under the Launch Options.
- Now, go back to the main launcher menu, and run the game.
- If prompted, select the option, and you’re good to go.
For Epic Games Launcher:
- Open Epic Games Launcher > Go to Settings at the bottom left side.
- Go to the end of the page and click on the Manage Games section.
- Search for The Cycle Frontier and click on it.
- Now, tickmark the Additional Command-Line Arguments checkbox.
- Type in -dx12 in the box > Go back and launch the game again.
11. Disable Windows Firewall
If you previously are using a default Windows Firewall, you should disable it completely and then attempt to diagnose the matter again. To do this, turn off the firewall for about thirty minutes.
- Click on the Start Menu > Type Firewall.
- Select Windows Defender Firewall from the search result.
- Now, click on Turn Windows Defender Firewall on or off from the left pane.
- Select the Turn off Windows Defender Firewall (not recommended) option for both the Private & Public Network Settings.
- Once selected, click on OK to save changes.
- Finally, restart your computer.
12. Turn Off Antivirus Protection
You can also disable the Windows Defender option to ensure no antivirus software is disabling the game file to allow it to operate correctly.
- Press Windows + I shortcut keys to open the Windows Settings menu.
- Click on Update & Security > Click on Windows Security from the left pane.
- Now, click on the Open Windows Security button.
- Go to Virus & threat protection > Click on Manage settings.
- Next, you’ll need to simply turn off the Real-time protection toggle.
- If prompted, click on Yes to proceed further.
If you’re using another antivirus on your computer, turn it off.]
13. Set High Performance in Power Options
Every now and then, the Balanced Power Mode setting compensates for your computer’s energy usage rate when you want to crank your house or office pc to the heavens. But if an application puts stress on your system’s graphics card, it could affect your performance. The power mode is set to High Performance, which can help you save more power. However, this setting uses more power or battery juice than the default.
- Click on the Start Menu > Type control panel and search for it.
- Open Control Panel from the search result.
- Now, go to Hardware and Sound > Select Power Options.
- Click on High Performance to select it.
- Once done, make sure to reboot the PC to apply changes.
- It might fix The Cycle Frontier Crashing issue on your PC.
14. Reinstall Microsoft Visual C++ Runtime
If your Windows computer isn’t running the required version of the Microsoft Windows Visual C Runtime, then you may encounter problems of any kind. To accomplish that, open the file to launch the most recent version.
- Press the Windows key from the keyboard to open the Start Menu.
- Now, type apps & features to search.
- Open Apps & Features from the search result.
- Click on the Microsoft Visual C++ program(s) from the list individually.
- Select each program and click on Uninstall.
- Follow the on-screen instructions to complete uninstallation.
- Next, visit the official Microsoft website and download the latest Microsoft Visual C++ Runtime.
- Once done, install it on your computer > Restart the system to change effects.
15. Perform a Clean Boot
Various programs are running in the background while Windows is booting. As a result, these programs may use the computer’s resources and utilise your internet data without your knowledge. It is ideal to perform a whole boot and shut down unnecessary startup procedures by following the steps below.
- Press Windows + R shortcut keys to open the Run dialog box.
- Now, type msconfig and hit Enter to open System Configuration.
- Go to the Services tab > Enable the Hide all Microsoft services checkbox.
- Click on Disable all > Click on Apply and then OK to save changes.
- Now, go to the Startup tab > Click on Open Task Manager.
- Click on the Startup tab from Task Manager.
- Make sure to click on the particular task which has a higher startup impact.
- Once selected, click on Disable to turn it off. [Do the same steps for each program that has a higher startup impact]
- Finally, make sure to restart your computer to apply changes.
16. Try Disabling Overlay Apps
Sometimes some applications will come with an additional overlay program that helps streamers or gamers a great deal. However, this additional overlay program can ultimately cause issues with the game files, which in turn may cause FPS drops, a black screen, lags, glitches, etc. Before continuing with the game, you should disable any overlay programs first to check whether it was functioning correctly before. To disable a software overlay, go to Settings, click Program Settings, click Add, and then uncheck the programs you wish to disable.
Disable Discord Overlay:
- Launch the Discord app > Click on the gear icon at the bottom.
- Select Overlay under App Settings > Turn on the Enable in-game overlay.
- Click on the Games tab > Select The Cycle Frontier.
- Finally, turn off the Enable in-game overlay toggle.
- Make sure to reboot your PC to apply changes.
Disable Xbox Game Bar:
- Press Windows + I keys to open Windows Settings.
- Click on Gaming > Go to Game Bar > Turn off Record game clips, screenshots, and broadcast using the Game bar option.
Disable Nvidia GeForce Experience Overlay:
- Launch the Nvidia GeForce Experience app > Head over to Settings.
- Click on the General tab > Disable the In-Game Overlay option.
- Finally, restart the PC to apply changes, and launch the game again.
Some other programs, such as MSI Afterburner, Rivatuner, and RGB software, should also be turned off.
17. Repair Game Files
If a corrupted or missing game file is on the computer, it can interfere with the game’s development or performance. What is the best way to correct it?
For Steam:
- Launch the Steam client > Click on Library.
- Right-click on The Cycle Frontier from the list of installed games.
- Now, click on Properties > Go to Local Files.
- Click on Verify Integrity of Game Files.
- You’ll have to wait for the process until it gets completed.
- Once done, just restart your computer.
For Epic Games Launcher:
- Open the Epic Games Launcher > Click on Library.
- Click on the three-dots icon of The Cycle Frontier.
- Click on Verify, and it’ll start verifying the game files.
- Wait for the process to complete and restart the launcher.
- It should fix The Cycle Frontier Crashing issue on your PC.
18. Update The Cycle Frontier
If you do not have an effective method, check the “The Cycle Frontier” game for updates because an outdated app may have bugs or glitches. Thus, if outdated apps are a matter of concern for you, then follow the subsequent steps to check on updates and update the present version.
For Steam:
- Open the Steam client > Go to Library > Click on The Cycle Frontier from the left pane.
- It’ll automatically search for the available update. If there is an update available, make sure to click on Update.
- Wait some time to install the update > Once done, close the Steam client.
- Finally, reboot your PC to apply changes and launch the game again.
For Epic Games Launcher:
- Open the Epic Games Launcher > Head over to Library.
- Now, click on the three dots icon of The Cycle Frontier.
- Make sure the Auto Update option is turned on.
Final Word:
We assume The Cycle Frontier Keep Crashing on Startup on PC guide was helpful to you. For further queries, you can comment below.
Read more:
