In this article, we are going to share with you how to Fix A Plague Tale Innocence Crashing at Startup on PC. Asobo Studio and Focus Entertainment made a video game called Innocence back in 2019, a well-crafted story-driven adventure starring a female character. The game was highly praised on Steam for the PC, but even so, other titles seem to have a lot of issues that we couldn’t deny. According to multiple reports from online resources, it seems that some PC players are currently facing Innocence Crashing during startup.
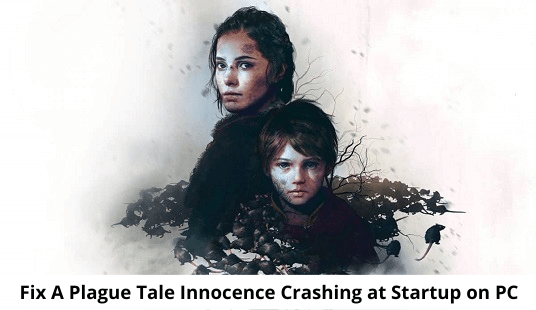
If you also were a victim of this circumstance, then you need to follow this troubleshooting guide completely in order to fix it. These days, the startup crashing issue or the computer game not launching issue is among the most frequent examples seen by PC users for several years. It’s possible that at any time, you will encounter a problem no matter what type of game you’re playing or what the computer configuration is.
- A plague tale innocence crash on startup
- A plague tale innocence not starting
- A plague tale innocence not loading
- A plague tale: innocence crash to desktop
- A plague tale: innocence black screen
- A plague tale innocence lag fix
- A plague tale: innocence system error
- Why A Plague Tale Innocence is Crashing?
-
How to Fix A Plague Tale Innocence Crashing at Startup on PC
- 1. Check System Requirements
- 3. Run the Game File as an Administrator
- 4. Update Graphics Drivers
- 5. Update Windows
- 8. End Background Processes
- 9. Perform Disk Cleanup
- 10. Run Additional Command-Line Argument
- 11. Disable Windows Firewall
- 12. Turn Off Antivirus Protection
- 13. Set High Performance in Power Options
- 14. Reinstall Microsoft Visual C++ Runtime
- 15. Perform a Clean Boot
- 16. Try Disabling Overlay Apps
- 17. Repair Game Files
- 18. Update A Plague Tale: Innocence
A plague tale innocence crash on startup
A Plague Tale Innocence has been out for a while now, and many people are enjoying the game. There are a few issues that players have been experiencing that Ubisoft is looking into. One of these issues is when the game crashes on startup. This issue can be frustrating to players who are trying to enjoy the game. Ubisoft is currently investigating the cause of this issue and working on a fix.
A plague tale innocence not starting
A Plague Tale: Innocence is an upcoming action-adventure game set in France during the Hundred Years War. Players take on the role of Amicia, a young girl who must help her brother Hugo survive in a world infected by the Black Death.
Despite being announced back in February of this year, A Plague Tale: Innocence has not yet started development. This may be due to Focus Home Interactive’s other projects, such as the upcoming Vampyr and Call of Cthulhu games.
A plague tale innocence not loading
A Plague Tale Innocence is one of the most anticipated games of 2019, but for many players, it has been unplayable. The game appears to be loading, but after a few minutes, it just stops. This issue appears to be affecting all platforms, so it is not specific to any one console or computer.
There are some things that you can do to try and fix the issue. First, make sure that your system meets the minimum requirements for the game. You should also ensure that you have the latest updates for both your console and your game. If you are still having problems, you can try deleting and re-installing the game.
If all of these steps fail, then you may need to contact customer support. They may be able to help you further with this issue.
A plague tale: innocence crash to desktop
A plague tale: innocence crash to desktop is a game that has been known to have a lot of glitches. One of the most common glitches is when the game crashes on the desktop. This can be very frustrating for players, as it can cause them to lose their progress. Fortunately, there are a few things that you can do to try and fix this issue.
The first thing that you can try is restarting your computer. Sometimes, this is all that it takes to fix the issue. If that doesn’t work, you can try reinstalling the game. This may seem like a hassle, but it could be the solution that you need. Finally, if those two things don’t work, you can try contacting support. They may be able to help you get past the glitch and continue playing the game.
A plague tale: innocence black screen
In the game “A Plague Tale: Innocence,” you play as Amicia, a young girl trying to survive in a world plagued by the Black Death. Early on in the game, you are faced with a choice: do you want to hide or do you want to fight? This is an important decision, as it will determine how the rest of the game plays out. If you choose to hide, then you’ll spend most of your time avoiding enemies; if you choose to fight, then you’ll spend most of your time attacking them.
Unfortunately, no matter which option you choose, the game eventually becomes a black screen. The only thing you can do is walk around and talk to people. This makes the game very boring and unenjoyable.
A plague tale innocence turns off chromatic aberration
If you’re using a game console to play A Plague Tale: Innocence, you may have noticed an issue with the game’s graphics. There’s a Chromatic Aberration effect that’s been turned on by default, and it can be pretty jarring. Thankfully, there’s a way to fix it. Here’s how:
1. Open the game menu and select “Options.”
2. Select the “Graphics” tab and uncheck the “Chromatic Aberration” box.
3. Click “OK” and restart the game.
A plague tale innocence lag fix
A Plague Tale Innocence is a new game that has been released by developers Asobo Studio. The game has been well-received by players and critics alike, with many praising the story, graphics, and gameplay. However, some have complained about the game’s performance, citing significant lag issues.
Fortunately, a fix for this issue is already in the works. The developers have acknowledged the problem and are working on a patch that will address the issue. They have not yet announced a release date for the patch, but we can expect it to be released soon.
In the meantime, there are a few things you can do to improve your experience playing A Plague Tale Innocence. One is to make sure that your computer meets the minimum system requirements for the game.
A plague tale: innocence system error
If you are experiencing the A Plague Tale: Innocence system error, you are not alone. This problem is affecting many players, preventing them from enjoying the game. The good news is that there is a fix for this issue. The bad news is that it requires a bit of work on your part.
The first thing you need to do is make sure that your computer meets the minimum requirements for A Plague Tale: Innocence. If it does not, you will not be able to play the game at all. You can find these requirements on the game’s website or on the box it came in.
Once you have confirmed that your computer meets the minimum requirements, you need to make sure that your graphics card drivers are up-to-date. If they are not, update them as soon as possible.
Why A Plague Tale Innocence is Crashing?
Since the crash problem occurs at startup, there is the possibility that, for some reason, your game files are conflicting with the system or the hardware. In addition to the lag, stutter, picture drop, graphical glitch, and so forth, you might incur crashes. In most cases, the causes of these crashes can be the same, but there can be one (or more) coming from what is occurring. Occasionally your personal computer may run the game inadequately which might also be a thing to think about.
A computer’s corrupt or lost records, an outdated game version, a game client that is outdated, outdated or missing graphics drivers, issues with a DirectX runtime, issues with overlay apps, issues with corrupted disk data, and other possible reasons can result in the malfunction. While running software, viruses, and Windows issues, your computer can crash.
How to Fix A Plague Tale Innocence Crashing at Startup on PC
Fortunately, we’ve managed to offer you a couple of possible workarounds that should come in handy. Proceed carefully, following each procedure step by step until the issue is resolved for you. Many times, a simple workaround will resolve the issue. So, don’t skip any method, even if it seems basic. Let us now dive right in.
1. Check System Requirements
First of all, be certain that your computer configuration is compatible with the system requirements of the game. If the computer hardware isn’t compatible, then you may need to replace the older parts. It’s likely that somehow your computer configuration becomes obsolete or has low specifications. cPanel offers direct links to the requirements for the PC here.
Minimum Requirements:
- Requires a 64-bit processor and operating system
- OS: Windows 7/8/10 (64 bits)
- Processor: Intel Core i3-2120 (3.3 GHz)/AMD FX-4100 X4 (3.6 GHz)
- Memory: 8 GB RAM
- Graphics: 2 GB, GeForce GTX 660/Radeon HD 7870
- Storage: 50 GB available space
Recommended Requirements:
- Requires a 64-bit processor and operating system
- OS: Windows 7/8/10 (64 bits)
- Processor: Intel Core i5-4690 (3.5 GHz)/AMD FX-8300 (3.3 GHz)
- Memory: 16 GB RAM
- Graphics: 4 GB, GeForce GTX 970/Radeon RX 480
- Storage: 50 GB available space
2. Disable fullscreen optimizations
It seems that disabling the fullscreen optimization option did work for some users. To do so:
- Open the Steam launcher > Click on Library.
- Right-click on A Plague Tale Innocence > Click on Manage.
- Select Browse local files > Go to A Plague Tale: Innocence installed location.
- Now, right-click on APlagueTaleInnocence.exe > Select Properties.
- Click on the Compatibility tab > Tickmark Disable fullscreen optimizations to enable it.
- Once done, click on Apply and then OK to save changes.
3. Run the Game File as an Administrator
It is recommended to run the video game program as an administrator each time whenever you run it. Make sure to complete the procedure whenever you play the game.
- Right-click on the A Plague Tale: Innocence exe shortcut file on your PC.
- Now, select Properties > Click on the Compatibility tab.
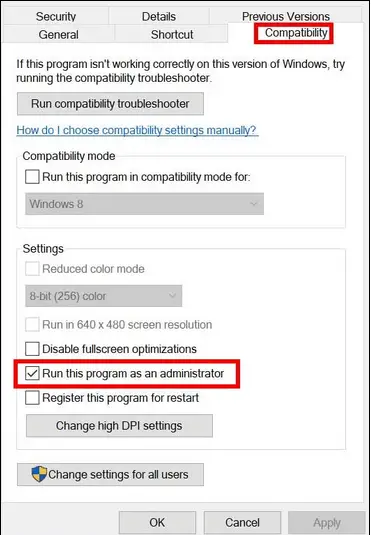
- Make sure to click on the Run this program as an administrator checkbox to checkmark it.
- Click on Apply and select OK to save changes.
- Now, you can just double-click on the game exe file to launch it.
Once you’ve finished, you can also repeat the actions you performed for your game launcher (E.g., Steam and Epic Games Launcher) used to run the game. So, you are giving the game launcher the same access to UAC.
4. Update Graphics Drivers
You should check for the graphics driver update on your Windows PC and install it. If you don’t, your graphics-intensive programs won’t work correctly. To do that:
- Right-click on the Start Menu to open up the Quick Access Menu.
- Click on Device Manager from the list to open the interface.
- Now, you’ll need to double-click on Display adapters to expand it.
- Then right-click on the dedicated graphics card name you’re using to bring the context menu.
- Next, click on Update driver > Choose Search automatically for drivers.
- The system will automatically check for the available update.
- If an update is available, it’ll automatically download and install the latest version.
- Once done, make sure to restart your PC to apply the changes.
If there is no update for your graphics card, you can manually check for an update on the official website. If there is one available, just download it to your computer and install it. No matter which graphics card you have, check the link below for the correct update.
5. Update Windows
Operating system bugs might never manifest with an outdated Windows OS build, but newer versions may have additional features for improved system security, performance, and stability. The newest release may include essential bug fixes and security updates as well.
- Press Windows + Ikeys to open up the Windows Settings menu.
- Click on Windows Update from the left pane > Check for updates.
- If there is an update available, you should select Download and Install.
- Wait for the update process to be completed.
- Once done, make sure to restart your computer to apply changes.
- Then run the A Plague Tale: Innocence game and check if the crashing issue is still bothering you or not.
Disable the auto-update feature by disabling the optional updates below because most of the system driver updates and security patches may appear in a separate section.
- Press Windows + I keys to open up the Windows Settings menu.
- Click on Windows Update from the left pane > Click on Advanced Options.
- Now, scroll down a bit and find the Additional options section.
- Click on Optional updates > If there is an update available, make sure to select the update.
- Click on Download & install > Reopen the system once the update is installed.
When using Windows, you should also ensure that your PC is using the dedicated GPU instead of the integrated HD graphics. To do so:
For Nvidia GPU:
- Right-click on the desktop screen to open the context menu.
- Now, click on Nvidia Control Panel to open it.
- Head over to 3D Settings > Select Manage 3D Settings.
- Open the Program Settings tab and choose A Plague Tale: Innocence from the drop-down menu.
- Next, select the preferred graphics processor for this program from another drop-down menu.
- Finally, your Nvidia GPU should show as High-Performance Nvidia Processor.
- Save the changes and reboot the PC.
For AMD GPU:
- Right-click on the desktop screen to open the context menu.
- Now, open Radeon Settings > Navigate to Additional Settings.
- Go to Preferences > Select Power > Choose Switchable Graphics Application Settings.
- Select A Plague Tale: Innocence from the list of installed applications. [If the game isn’t in the list, you can select Add Application and include the game exe file]
- Finally, select High Performance from the Graphics Settings, option > Reboot the PC.
8. End Background Processes
Your system may load or be slow because of lots of background tasks that use system resources like CPU, memory, or bandwidth. These tasks can decrease game launching efficiency. If your tasks (third-party) aren’t necessary for you, then be sure to close them out by following the steps below.
- Press Ctrl + Shift + Esc shortcut keys on the keyboard to open Task Manager.
- Click on the Processes tab > Make sure to select the task individually that you want to close.
- Then click on End Task to close it.
- As mentioned, do the same steps for each task that you want to close.
- Once done, close the Task Manager window, and restart your PC.
9. Perform Disk Cleanup
From time to time, it is advised to conduct a disk cleaning process to get rid of files known as temporary files. These files can improve system performance and reduce program crashes. To implement this, you have to run a cleanup process periodically.
- Click on the Processes tab > Make sure to select the task individually that you want to close.
- Then click on End Task to close it.
- As mentioned, do the same steps for each task that you want to close.
- Once done, close the Task Manager window, and restart your PC.
10. Run Additional Command-Line Argument
You can also try to run the Plague Tale game from the command line with a specific DirectX version. This will help the game to start on your system. To do that, you should:
For Steam:
- Launch the Steam client > Make sure you’re signed in to the account.
- Go to LIBRARY > From the left pane, right-click on the A Plague Tale: Innocence game.
- Click on Properties > Select GENERAL.
- Type -dx11 under the Launch Options.
- Now, go back to the main launcher menu, and run the game.
- If prompted, select the option, and you’re good to go.
For Epic Games Launcher:
- Open Epic Games Launcher > Go to Settings at the bottom left side.
- Go to the end of the page and click on the Manage Games section.
- Search for A Plague Tale: Innocence and click on it.
- Now, tickmark the Additional Command-Line Arguments checkbox.
- Type in -dx11 in the box > Go back and launch the game again.
11. Disable Windows Firewall
If you’re using the default Windows Firewall to protect your PC, then turn it off temporarily and check for the issue again. To do this:
- Click on the Start Menu > Type Firewall.
- Select Windows Defender Firewall from the search result.
- Now, click on Turn Windows Defender Firewall on or off from the left pane.
- Select the Turn off Windows Defender Firewall (not recommended) option for both the Private & Public Network Settings.
- Once selected, click on OK to save changes.
- Finally, restart your computer.
12. Turn Off Antivirus Protection
You should also turn off your PC’s antivirus software so that it doesn’t block the game files from running.
- Press Windows + I shortcut keys to open the Windows Settings menu.
- Click on Update & Security > Click on Windows Security from the left pane.
- Now, click on the Open Windows Security button.
- Go to Virus & threat protection > Click on Manage settings.
- Next, you’ll need to simply turn off the Real-time protection toggle.
- If prompted, click on Yes to proceed further.
If in case, you’re using any other antivirus program on your PC then make sure to turn it off.
13. Set High Performance in Power Options
Windows is ordinarily set up on the Balanced Power Mode, which provides both performance and power consumption. But sometimes, this mode can cause performance issues on your PC with graphic-intensive programs. To enable High-Performance Mode, tap the battery icon and toggle on the Power Saver switch. This will use more power than normal, but it also will give you faster performance.
- click on the Start Menu> Type control panel and search for it.
- Open Control Panel from the search result.
- Now, go to Hardware and Sound> Select Power Options.
- Click on High-Performance and select it.
- Once done, make sure to reboot the PC to apply changes.
- It might fix the A Plague Tale: InnocenceCrashing issue on your PC.
14. Reinstall Microsoft Visual C++ Runtime
If your computer isn’t running the latest version of Windows, you may encounter several problems. To fix them:
- Press the Windows key from the keyboard to open the Start Menu.
- Now, type apps & features to search.
- Open Apps & Features from the search result.
- Click on the Microsoft Visual C++ program(s) from the list individually.
- Select each program and click on Uninstall.
- Follow the on-screen instructions to complete uninstallation.
- Next, visit the official Microsoft website and download the latest Microsoft Visual C++ Runtime.
- Once done, install it on your computer > Restart the system to change effects.
15. Perform a Clean Boot
According to some reports, numerous programs run in the Background automatically when the Windows operating system begins. Thus, these startups may use system resources and Internet data in the background without even alerting you. Be sure to turn off unnecessary Startup items by following the steps below.
- Press Windows + R shortcut keys to open the Run dialog box.
- Now, type msconfig and hit Enter to open System Configuration.
- Go to the Services tab > Enable the Hide all Microsoft services checkbox.
- Click on Disable all > Click on Apply and then OK to save changes.
- Now, go to the Startup tab > Click on Open Task Manager.
- Click on the Startup tab from Task Manager.
- Make sure to click on the particular task which has a higher startup impact.
- Once selected, click on Disable to turn it off. [Do the same steps for each program that has a higher startup impact]
- Finally, make sure to restart your computer to apply changes.
16. Try Disabling Overlay Apps
Occasionally, certain applications might include a streaming application that provides supplementary functionality to streamers or gamers. However, these streaming programs may cause conflicts with the game file and run inefficiently, leading to issues such as frame rate drops, black screens, lags, glitches, and so on. If your computer isn’t running the latest version of Windows, you may encounter several problems. To fix them:
Disable Discord Overlay:
- Launch the Discord app > Click on the gear icon at the bottom.
- Select Overlay under App Settings > Turn on the Enable in-game overlay.
- Click on the Games tab > Select A Plague Tale: Innocence.
- Finally, turn off the Enable in-game overlay toggle.
- Make sure to reboot your PC to apply changes.
Disable Xbox Game Bar:
- Press Windows + I keys to open Windows Settings.
- Click on Gaming > Go to Game Bar > Turn off Record game clips, screenshots, and broadcast using the Game bar option.
Disable Nvidia GeForce Experience Overlay:
- Launch the Nvidia GeForce Experience app > Head over to Settings.
- Click on the General tab > Disable the In-Game Overlay option.
- Finally, restart the PC to apply changes, and launch the game again.
Some other overlay apps can cause trouble for you. MSI Afterburner, Rivatuner, and other similar apps should be turned off.
17. Repair Game Files
When a PC game is corrupted or missing, it can cause multiple problems. To fix them, do the following:
For Steam:
- Launch the Steam client > Click on Library.
- Right-click on A Plague Tale: Innocence from the list of installed games.
- Now, click on Properties > Go to Local Files.
- Click on Verify Integrity of Game Files.
- You’ll have to wait for the process until it gets completed.
- Once done, just restart your computer.
For Epic Games Launcher:
- Open the Epic Games Launcher > Click on Library.
- Click on the three-dots icon of A Plague Tale: Innocence.
- Click on Verify, and it’ll start verifying the game files.
- Wait for the process to complete and restart the launcher.
- It should fix the A Plague Tale: Innocence Crashing issue on your PC.
18. Update A Plague Tale: Innocence
When none of the strategies worked for you, then you should check for the A Plague Tale Innocence game update since an outdated game version can have bugs or stability issues. This is why, if the game has not been updated lately, you should follow these steps to check for updates and install the latest update.
For Steam:
- Open the Steam client > Go to Library > Click on A Plague Tale: Innocence from the left pane.
- It’ll automatically search for the available update. If there is an update available, make sure to click on Update.
- Wait some time to install the update > Once done, close the Steam client.
- Finally, reboot your PC to apply changes and launch the game again.
For Epic Games Launcher:
- Open the Epic Games Launcher > Head over to Library.
- Now, click on the three dots icon of A Plague Tale: Innocence.
- Make sure the Auto Update option is turned on.
Gentlemen, we presume How to fix A Plague Tale Innocence Crashing at Startup on PC was useful to you. For any further requests, you can comment below.
Read More:
