Are you facing a problem with Sekiro Shadows Die Twice Keep Crashing at Startup on PC? Looking for how to fix this problem? Then you are in the right place. Today in this article we are going to share with you How to Fix Sekiro Shadows Die Twice Keep Crashing at Startup on PC.
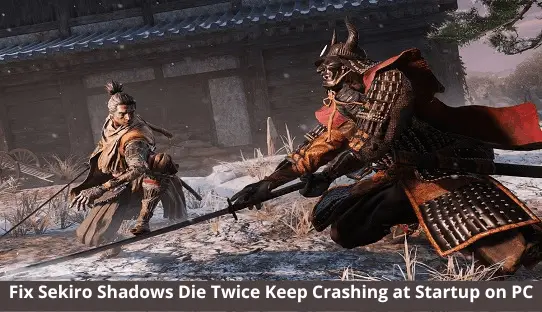
FromSoftware and Activision released a souls-like action-adventure video game called Sekiro: Shadows Die Twice back in 2019. The game has received many positive reviews on Steam for the Windows version. The game was also nominated for several awards. In spite of the game being totally optimized on all units, it appears that capitalizing on a solution to the issue “3+ (Spirit icon) does not appear in inventory” from the PC is quite undesirable. In order to get out of this predicament as well, you should not worry about it.
If you encounter a crashing problem or a game not loading error, you can find a few measures to take in lieu here that will help you out. Racquetball, which is sometimes known as racquetball, is a popular sport that combines both paddleball and soccer, in addition to using a racket. Several activities, including racquetball, specifically racquetball are also often known by the name racquetball. It doesn’t matter which computer configuration you’re using and which video game you’re playing. The chances are likely that you have experienced some problem at some point while playing your video game.
- Can my PC run Sekiro: Shadows Die Twice?
- Why is my Sekiro not working?
- Is Sekiro: Shadows Die Twice playable on keyboard and mouse?
- Why Sekiro Shadows Die Twice is Crashing?
-
How to Fix Sekiro Shadows Die Twice Keep Crashing at Startup on PC
- 1. Check System Requirements
- 2. Update Graphics Drivers
- 3. Update Windows
- 4. Run the game as an administrator
- 5. Close Background Running Tasks
- 6. Set High Priority in Task Manager
- 7. Reinstall DirectX (Latest)
- 8. Force Run the Game in DirectX 11
- 9. Disable Windows Firewall or Antivirus Program
- 10. Set High Performance in Power Options
- 11. Close the game from Background Apps
- 12. Reinstall Microsoft Visual C++ Runtime
- 13. Perform a Clean Boot
- 14. Try Disabling Overlay Apps
- 15. Verify Integrity of Game Files
- 16. Disable CPU or GPU Overclocking
- 17. Update Sekiro: Shadows Die Twice
Can my PC run Sekiro: Shadows Die Twice?
Yes, your PC can run Sekiro: Shadows Die Twice. The game has been optimized to run on a variety of PC configurations, so you should have no problem playing it. However, your PC’s specs will determine how well the game runs. Make sure your system meets the minimum requirements before purchasing.
Why is my Sekiro not working?
There could be a few reasons why your Sekiro isn’t working. First, make sure that you have the latest update installed. If you’re still having problems, try verifying the game files through Steam. If that doesn’t work, reach out to Activision Support for further assistance.
Is Sekiro: Shadows Die Twice playable on keyboard and mouse?
Yes, Sekiro is playable on the keyboard and mouse. The game does not have controller support, so a keyboard and mouse are your only options.
Why Sekiro Shadows Die Twice is Crashing?
Well, the startup crashing issue can appear in many different situations on the computer in a setup where the PC and the system don’t match. A number of reasons why a game could crash include those related to outdated game files, an old operating system, a game client that is not up-to-date, issues with the background processes, and problems with startup apps.
For games that may be affected by antivirus-related issues, DirectX-related issues, Microsoft Visual C++ Runtime Redistributables issues, issues with the overlay apps, and so forth, the reason for each game and each player may differ.
How to Fix Sekiro Shadows Die Twice Keep Crashing at Startup on PC
We strongly recommend that our readers follow all the steps at once until the problem gets solved for your benefit because even a simple solution can still work. So, don’t skip around any of the steps. Now, without wasting time, let’s dive into it.
1. Check System Requirements
Do not miss out on the downloadable or broadband game requirements before doing anything else. Sometimes your PC becomes outdated or may have low specifications from the hardware side. In that case, it’s probable that your computer does not meet the minimum system requirements and may fail to launch or load the game or not load correctly. If this is the case, it’s time to think about upgrading your PC settings or only upgrading a component in particular.
Minimum System Requirements:
- OS: Windows 7 64-bit | Windows 8 64-bit | Windows 10 64-bit
- Processor: Intel Core i3-2100 | AMD FX-6300
- Memory: 4 GB RAM
- Graphics: NVIDIA GeForce GTX 760 | AMD Radeon HD 7950
- DirectX: Version 11
- Network: Broadband Internet connection
- Storage: 25 GB available space
- Sound Card: DirectX 11 Compatible
Recommended System Requirements:
- OS: Windows 7 64-bit | Windows 8 64-bit | Windows 10 64-bit
- Processor: Intel Core i5-2500K | AMD Ryzen 5 1400
- Memory: 8 GB RAM
- Graphics: NVIDIA GeForce GTX 970 | AMD Radeon RX 570
- DirectX: Version 11
- Network: Broadband Internet connection
- Storage: 25 GB available space
- Sound Card: DirectX 11 Compatible
2. Update Graphics Drivers
It is imperative that your Windows system maintains drivers of graphics and keeps them updated so that you can run all of the programs efficiently. To do this, you must update Windows.
- Right-click on the Start Menu to open up the Quick Access Menu.
- Click on Device Manager from the list.
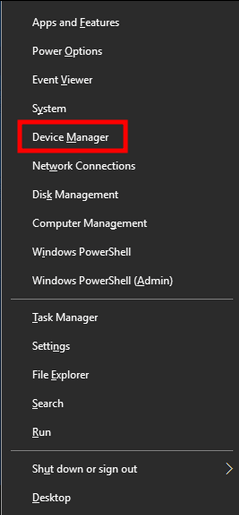
- Now, double-click on the Display adapters category to expand the list.
- Then right-click on the dedicated graphics card name.
- Select Update driver > Choose Search automatically for drivers.
- If there is an update available, it’ll automatically download and install the latest version.
- Once done, make sure to reboot your computer to change the effects.
Alternatively, you can manually download the most recent OS version of NVIDIA’s graphics driver and install it directly from your manufacturer’s website. Nvidia GPU users can update the GeForce Experience app via the manufacturer’s Nvidia website. Meanwhile, AMD GPU users can visit AMD’s website for the same.
3. Update Windows
PC users as well as PC gamers aiming to decrease system crashes, compatibility issues, and system glitches often need to update Windows OS. For the most part, the newest version is merely more efficient and contains additional functionality, security patches, and more.
- Press Windows + Ikeys to open up the Windows Settings menu.
- Next, click on Update & Security> Select Check for updates under the Windows Update section.
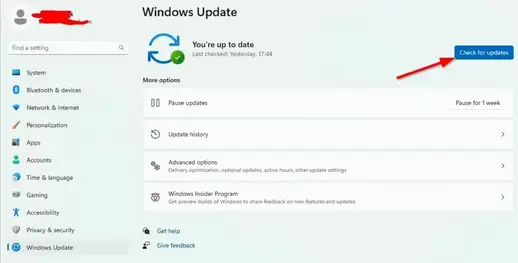
- If there is a feature update available, select Download and install.
- It may take a while to complete the update.
- Once done, restart your computer to install the update.
4. Run the game as an administrator
Run the game executable file as an administrator to run the game as you are currently authorized to. In addition, run Steam your computer as an administrator. To perform this task, run the file .exe as an administrator.
- Right-click on Sekiro: Shadows Die Twice exe shortcut file on your PC.
- Now, select Properties > Click on the Compatibility tab.
- Make sure to click on the Run this program as an administrator checkbox to checkmark it.
- Click on Apply and select OK to save changes.
Be sure to do the same actions for the Steam application too. It’s supposed to aid you to fix Sekiro Shadow Die Twice crashing problem on your PC.
5. Close Background Running Tasks
Background running tasks or programs can perform unnecessary work, consuming a lot of system resources, such as CPU and memory. Hence, the startup crashing, lagging, and not loading occur frequently. Close all the unnecessary background running tasks completely. To do this, close them one by one.
- Press Ctrl + Shift + Esc keys to open up the Task Manager.
- Now, click on the Processes tab > Click to select tasks that are unnecessarily running in the background and consuming enough system resources.
- Click on End Task to close it one by one.
- Once done, restart your system.
At the present time, you can confirm whether you fixed Sekiro Shadows Die Twice Crashing on your PC or not. If you do, proceed to the next step.
6. Set High Priority in Task Manager
Use the Task Manager to tell your Windows system to make the game a prioritized priority.
- Right-click on the Start Menu > Select Task Manager.
- Click on the Processes tab > Right-click on Sekiro: Shadows Die Twice game task.
- Select Set Priority to High.
- Close Task Manager.
- Finally, run the game to check if it crashes on the PC or not.
7. Reinstall DirectX (Latest)
You should try re-installing the latest version of DirectX from the official Microsoft website on your notebook computer. You only need to download and install the DirectX installer package and run it. Keep in mind that you will need DirectX 11 to run Sekiro: Shadows Die Twice game properly.
8. Force Run the Game in DirectX 11
You ought to run the game in the DirectX 11 version by way of the run command. If your computer starts on DirectX 11, make sure to use the command option, too.
- First, launch the Steam client > Go to LIBRARY.
- Locate and right-click on Sekiro: Shadows Die Twice game.
- Click on Properties > Select GENERAL from the left pane menu > Type -dx11 under the Launch Options.
- Now, go back and launch the game. If prompted, click on the radio button next to the Play option of Sekiro: Shadows Die Twice.
9. Disable Windows Firewall or Antivirus Program
Your default Windows Defender Firewall or third-party antivirus program may block the connections or gaming files necessary for tool functionality. Be sure to temporarily turn off the live protection and firewall protection. You can try running the game to test whether Sekiro Shadows Die Twice Crashing on the computer has been fixed or not. To do this, try running the game.
- Click on the Start Menu > Type firewall.
- Select Windows Defender Firewall from the search result.
- Now, click on Turn Windows Defender Firewall on or off from the left pane.
- A new page will open > Select the Turn off Windows Defender Firewall (not recommended) option for both the Private & Public Network Settings.
- Once selected, click on OK to save changes.
- Finally, restart your computer.
You must also disable Windows Security protection. Follow the steps outlined below.
- Press Windows + I keys to open the Windows Settings menu.
- Click on Update & Security > Click on Windows Security from the left pane.
- Now, click on the Open Windows Security button.
- Go to Virus & threat protection > Click on Manage settings.
- Next, you’ll need to turn off the Real-time protection toggle.
- If prompted, click on Yes to proceed further.
- Additionally, you can also turn off cloud-delivered protection, and Tamper protection if you want.
10. Set High Performance in Power Options
If the Balanced mode is enabled in Windows Power Options, go to High Performance to maximize performance. This option can cause higher energy usage or battery usage.
- Click on the Start Menu > Type Control Panel and click on it from the search result.
- Now, go to Hardware and Sound > Select Power Options.
- Click on High Performance to select it.
- Make sure to close the window and fully shut down your computer. To do this, click on the Start Menu > Go to Power > Shut Down.
- Once your computer is fully turned off, you can power it on again.
The Sekiro Shadows Die Twice Crashing issue you’re having on your computer should be resolved by exiting Shadow Die Twice, as per most circumstances. However, if you have tried everything you tried and the issue remains, you should try the next approach.
11. Close the game from Background Apps
In the event, that there are any issues with the Sekiro: Shadows Die Twice video game, make sure to shut off it from the Background Apps feature on your computer. To do this, follow the Background Apps approach.
- Press Windows + I keys to open the Windows Settings menu.
- Click on Privacy > Scroll down from the left pane and select Background apps.
- Scroll down and look for Sekiro: Shadows Die Twice game title.
- Just turn off the toggle next to the game title.
- Once done, close the window and restart your computer.
We hope that this advice can help you. However, if you continue to encounter problems, you can try the next technique.
12. Reinstall Microsoft Visual C++ Runtime
Reinstall the Microsoft Visual C Runtime on your computer to fix reboot issues or failures.
- Press the Windows key from the keyboard to open up the Start Menu.
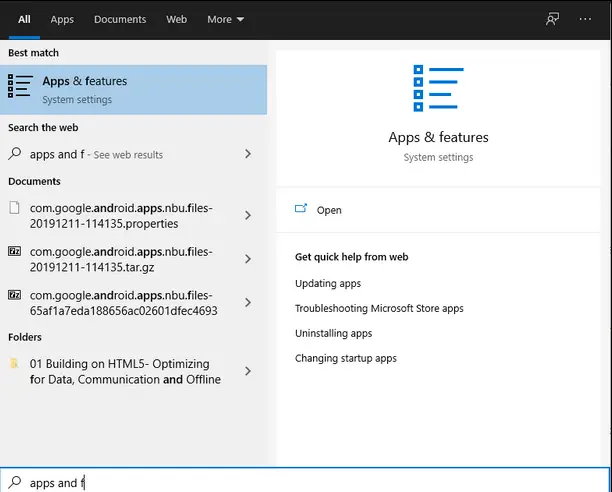
- Type Apps & Features and click on it from the search result.
- Now, locate the Microsoft Visual C++ program(s) in the list.
- Select each program and click on Uninstall.
- Visit the official Microsoft website and download the latest Microsoft Visual C++ Runtime.
- Once done, install it on your computer, and restart the system to change the effects.
13. Perform a Clean Boot
Some programs and accessories may start automatically after booting the system, using a great deal of memory and data connection. If you choose to do this as well, be certain to perform a reboot on your computer to check if there are any issues with the system.
- Press Windows + R keys to open the Run dialog box.
- Now, type msconfig and hit Enter to open System Configuration.
- Go to the Services tab > Enable the Hide all Microsoft services checkbox.
- Click on Disable all > Click on Apply and then OK to save changes.
- Now, go to the Startup tab > Click on Open Task Manager.
- The Task Manager interface will open. Here go to the Startup tab.
- Then click on the particular task which has a higher startup impact.
- Once selected, click on Disable to turn them off from the startup process.
- Do the same steps for each program that has a higher startup impact.
- Once done, make sure to restart your computer to apply changes.
14. Try Disabling Overlay Apps
Popular apps may have their overlay programs that can run in the background and cause issues with the performance of the video game or the system itself. You should deselect them to resolve the issue by turning off the overlays by following the steps below.
Disable Discord Overlay:
- Launch the Discord app > Click on the gear icon at the bottom.
- Click on Overlay under App Settings > Turn on the Enable in-game overlay.
- Click on the Games tab > Select Sekiro: Shadows Die Twice.
- Finally, turn off the Enable in-game overlay toggle.
- Make sure to reboot your PC to apply changes.
Disable Xbox Game Bar:
- Press Windows + I keys to open Windows Settings.
- Click on Gaming > Go to Game Bar > Turn off Record game clips, screenshots, and broadcast using the Game bar option.
If you don’t locate the Game Bar option in the Windows Settings menu, then simply enter the search term.
Disable Discord Overlay:
- Launch the Discord app > Click on the gear icon at the bottom.
- Click on Overlay under App Settings > Turn on the Enable in-game overlay.
- Click on the Games tab > Select Sekiro: Shadows Die Twice.
- Finally, turn off the Enable in-game overlay toggle.
- Make sure to reboot your PC to apply changes.
Disable Xbox Game Bar:
- Press Windows + I keys to open Windows Settings.
- Click on Gaming > Go to Game Bar > Turn off Record game clips, screenshots, and broadcast using the Game bar option.
You should also disable other overlay apps like MSI Afterburner, RivaTuner, RGB software, or any other third-party overlay programs that run in the background.
15. Verify Integrity of Game Files
If in case, there is an issue with the game files that get corrupted or missing, then make sure to do this method to easily check for the issue.
- Launch Steam > Click on Library.
- Right-click on Sekiro: Shadows Die Twice from the list of installed games.
- Now, click on Properties > Go to Local Files.
- Click on Verify Integrity of Game Files.
- You’ll have to wait for the process until it gets completed.
- Once done, just restart your computer.
16. Disable CPU or GPU Overclocking
You ought to not overclock your laptop’s CPU and GPU if you’re experiencing difficulties with your video game. We can understand that overclocking CPU and GPU does have a big impact on gameplay, but under particular circumstances, it might even cause an issue with the bottleneck or compatibility. Simply leave the frequency at default for optimal performance.
17. Update Sekiro: Shadows Die Twice
If you haven’t updated your game in a while, be sure to follow these steps to check for updates and install patches (if any are available).
- left pane.
- It’ll automatically search for the available update. If there is an update available, make sure to click on Update.
- It may take some time to install the update > Once done, make sure to close the Steam client.
- Finally, reboot your PC to apply changes and launch the game again
That’s it, guys. We assume the solving guide about the Sekiro Shadows Die Twice Keep Crashing at Startup on PC guide was helpful to you. For further queries, you can comment below.
Read More:
