Are you looking for how to Fix Cult of the Lamb Black Screen bug? Then you are in the right place. Here we are going to share with you how to fix Cult of the Lamb Black Screen bug.
Massive Monster and Devolver Digital recently released an interactive dark comedy adventure game called Cult of the Lamb that allows players to interact and form their own church. Some Web sites are getting their reviews for this title. However, unfortunate individuals are facing the Cult of the Lamb Black Screen problem when launching it.
Well, it is certainly worth noting that a startup crashing issue, lags, or stutters are also applicable to PC games with the ultimate goal of launching. Given the chance, we’ve shared a couple of workarounds to help you fix the issue of a black screen. So if you’re also one of the people affected by this, please follow the instructions carefully.

-
How to Fix Cult of the Lamb Black Screen bug
- 1. Run the Game File as an Administrator
- 2. Run the game on Dedicated GPU
- 3. Update Graphics Drivers
- 4. Update Windows
- 5. Verify and Repair Game Files
- 6. Disable Windows Firewall and Antivirus Program
- 7. Set High Performance in Power Options
- 8. Disable Overlay Apps
- 9. Update Cult of the Lamb
- 10. Turn Off V-Sync (Vertical Sync)
How to Fix Cult of the Lamb Black Screen bug
There may be obstacles that can trigger the black screen issue during the gameplay of computer games. These may include an outdated graphics driver, temporary computer glitches, not running the game on a dedicated GPU, incorrect settings in Nvidia Control Panel or the Radeon software, or others. A variety of issues are liable to bother you due to poor setup, problems with the corrupted or missing game files, issues with the power options, and more.
1. Run the Game File as an Administrator
It’s important to always be running the Windows executable game application file via the administrator user account, as this will circumvent any conflicts with the User Account Control (UAC) system’s permission requests. If you encounter any crashes or black screen problems, you can resolve them by following the directions below.
- Right-click on the Cult of the Lamb exe application file on your PC.
- Now, select Properties > Click on the Compatibility tab.
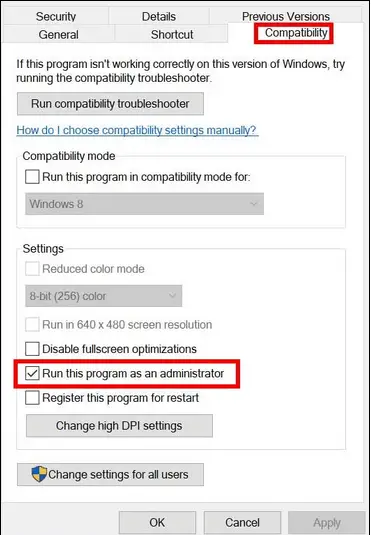
- Make sure to click on the Run this program as an administrator checkbox to checkmark it.
- Click on Apply and select OK to save changes.
- Now, you can just double-click on the game exe file to launch it.
2. Run the game on Dedicated GPU
You may simply run the application file for the game on your dedicated graphics card so the game can run properly. Occasionally the game may run on the integrated HD graphics and becomes unable to run efficiently because the integrated graphics processor is not able to manage heavy tasks properly. Follow the steps below to select the dedicated or external graphics processing unit card.
For Nvidia GPU:
- Right-click on the desktop blank screen > Select Nvidia Control Panel.
- Click on 3D Settings > Select Manage 3D Settings.
- Open the Program Settings tab > Choose Cult of the Lamb from the drop-down menu.
- Select the Preferred graphics processor for this program from the drop-down menu.
- Now, you can see High-Performance Nvidia Processor.
- Once done, save changes, and reboot the PC.
For AMD GPU:
- Right-click on the desktop blank screen.
- Open Radeon Settings > Click on Additional Settings.
- Go to Preferences > Select Power > Choose Switchable Graphics Application Settings.
- Select Cult of the Lamb from the list of installed applications.
- If the game isn’t listed there, you can select Add Application and include the game exe file easily.
- Now, select High Performance from the Graphics Settings option.
- Once done, save changes, and reboot the PC.
3. Update Graphics Drivers
Always check for graphics driver updates on your computer. If you don’t, you might have problems with graphics-heavy programs. Graphics drivers can cause problems such as slow performance, blank screens, and blue screens.
- Right-click on the Start Menu to open up the Quick Access Menu.
- Click on Device Manager from the list.
- Double-click on Display adapters to expand it.
- Right-click on the dedicated graphics card that’s active.
- Click on Update driver and select Search automatically for drivers.
- The system will automatically check for the available update.
- If an update is available, it’ll automatically download and install the latest version.
- Once done, make sure to restart your PC to apply the changes.
Should you not discover any new update on the website of the graphics card manufacturer, you can proceed with the manual search. If a new update is available, just save the new resource file on your computer and install the update. The primary source will reveal a link that refers to your manufacturer.
4. Update Windows
An obsolete version of Windows can eventually lead to many problems in the game starting up. It is better to check for the update and install it by following the steps below.
- Press the Windows + I keys to open up Windows Settings.
- Click on Windows Update from the left pane > Click on Check for updates.
- If there is an update available, you can click on Download and Install.
- Make sure to wait for the update process to be completed.
- Once done, reboot your PC to apply changes.
- Press the Windows + I keys to open Windows Settings.
- Click on Windows Update > Click on Advanced Options.
- Scroll down and find the Additional options section.
- Click on Optional updates > If there is an update available, make sure to select the update.
- Choose Download & install and restart the computer after completing the installation.
5. Verify and Repair Game Files
Many players found this particular method helpful to fix PC startup crashes or black screen problems. Corrupted or missing game files on the computer may lead to issues with the game software. Fortunately, the Steam launcher has a built-in verification and repair process you can carry out by following the steps below.
- Open the Steam client > Click on Library.
- Right-click on Cult of the Lamb from the list of installed games.
- Click on Properties > Go to Local Files.
- Click on Verify Integrity of Game Files.
- Make sure to wait for the process until it’s done.
- Finally, restart your computer to apply changes
6. Disable Windows Firewall and Antivirus Program
In the event you usually utilize the default settings for the Windows Firewall, disable it temporarily and check to see if the difficulty reoccurs. To do this, try disabling Windows Firewall.
- Click on the Start Menu > Type Firewall and click on Windows Defender Firewall from the search result.
- Open Turn Windows Defender Firewall on or off from the left pane.
- Select the Turn off Windows Defender Firewall (not recommended) option for both the Private & Public Network Settings.
- Click on OK to save changes then reboot the PC.
Microsoft Windows Defender is a very popular antivirus program. It’s possible that you’re running this program and it’s blocking the game files from running properly. To see if that’s the case, please follow these steps:
- Press the Windows + I keys to open Windows Settings.
- Click on Update & Security > Click on Windows Security from the left pane.
- Now, click on the Open Windows Security option.
- Go to Virus & threat protection > Click on Manage settings.
- Make sure to Turn Off the Real-time protection toggle.
- If prompted, click on Yes to confirm.
If you’re using any other security software on your computer, be sure to turn it off.
7. Set High Performance in Power Options
Players have asserted that this method is helpful to address the black screen problem on the computer. It is recommended to select the High-Performance mode in Power Options and then tweak one more option by reading on. It will help ensure that your system performance is sufficient.
- Click on the Start Menu > Type and search Control Panel then open it.
- Go to Hardware and Sound > Select Power Options.
- Click on High Performance to select it.
- Now, go to your current Power Plan > Click on Change plan settings.
- Click on Change advanced power settings > Click on PCI Express to expand it.
- Make sure to Turn Off the State Power Management option.
- Once done, make sure to reboot the PC to apply changes.
8. Disable Overlay Apps
Background-running overlay applications on the PC might cause simultaneous problems with performance and application. Follow these steps to disable unnecessary overlay apps no matter what video editor you’re using.
Disable Discord Overlay:
- Open the Discord application > Click on the gear icon.
- Click on Overlay under App Settings > Turn on the Enable in-game overlay.
- Click on the Games tab > Select Cult of the Lamb.
- Turn Off the Enable in-game overlay toggle.
- Make sure to reboot your PC to apply changes.
Disable Xbox Game Bar:
- Press the Windows + I keys to open Windows Settings.
- Click on Gaming > Go to Game Bar > Turn Off the Record game clips, screenshots, and broadcast using the Game bar option.
You can go to the Windows Settings menu to locate the Xbox Game Bar or Game Mode button.
Disable Nvidia GeForce Experience Overlay:
- Launch the Nvidia GeForce Experience app > Go to Settings.
- Click on General > Make sure to Disable the In-Game Overlay option.
- Once done, restart the PC to apply changes.
You should also disable a host of other secondary background apps, such as MSI Afterburner, Rivatuner, RGB, or any other third-party overlay apps.
9. Update Cult of the Lamb
An out-of-date version of the game can also pose problems. It’s best to check the game manually through the Steam client on the computer and install the update (if any). To do so, manually via the Steam client on the computer and install the update (if any).
- Open Steam > Go to Library.
- Click on Cult of the Lamb from the left pane.
- It’ll automatically search for the available update. If there is an update available, click on Update.
- Wait for some time to install the update > Once done, close Steam, and reboot the system.
10. Turn Off V-Sync (Vertical Sync)
Manually disabling the Vertical Sync (V-Sync) option by following these steps will help alleviate black screen issues and screen tearing on your own PC.
For Nvidia GPU:
- Open NVIDIA Control Panel by right-clicking on the desktop screen.
- Now, click on Manage 3D Settings > Click on the drop-down icon next to Vertical Sync.
- Click on Off to disable it > Save changes.
For AMD GPU:
- Open AMD Radeon Software by right-clicking on the desktop screen.
- Click on the Gaming or Graphics tab > Click on the drop-down icon next to Wait for Vertical Refresh.
- Make sure to set it Off and save changes.
From tutorials about the How to Fix Cult of the Lamb Black Screen bug glitch, we guess that the How to Fix Cult of the Lamb Black Screen glitch guide was valuable for you. For any further inquiries you have, comment below.
See more: How to Fix GTA 5 Online Error The Rockstar Game Services Are unavailable right now.
