An open-world and isometric game, Project Zomboid is a survival horror video game that contains The Indie Stone’s creation in November 2013. As the game is set in a post-apocalyptic and death-infested world, players will be forced to live as long as they can before ultimately dying. Though the title of the title is doing well, a few players have expressed frustration that the Project Zomboid Map is not showing or loading in the workshop.
Now that you are also facing the same problem for some time, even after having hosted a full P2P server with links to configure numerous mods and maps, you are in the right place. As per multiple reports on the Steam Community, the maps do not appear in the gameplay and only show black. We should also be aware of this widespread problem among several Project Zomboid players regardless of their platform or device of choice. But you don t need to worry about it.
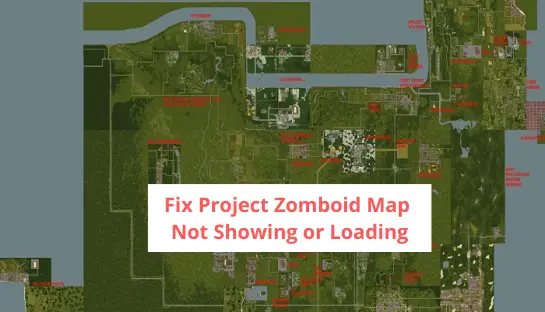
How to Fix Project Zomboid Map Not Showing or Loading
If you are experiencing problems with the Project Zomboid map not loading or showing up, there are a few things that you can do to try and fix the issue. It appears that in at least one instance modded maps are not coinciding with the actual game due to a bug or an important stability issue. Developers are working to resolve this problem, so ensure that you follow the directions below to avoid running into it. Now, without further ado, let’s get on with this.
1. Enable Maps from the in-game settings
Start with changing the map choice in the options menu of the in-game maps tab. Also, if you are using modified maps, you may run into this challenge. In some cases, modded maps are not fully compatible with the Project Zomboid minimap. Players are reporting that their friends can see their modded region on their map, although not everyone can.
2. Update Project Zomboid
- Open the Steam client > Go to Library > Click on Project Zomboid from the left pane.
- It’ll automatically search for the available update. If there is an update available, make sure to click on Update.
- Wait for some time to install the update > Once done, make sure to close the Steam client.
- Finally, reboot your PC to apply changes and launch the game again.
3. Update Steam Launcher
It is additionally recommended that you update your Steam software before the launch of the game and check for the issue. To accomplish this, you must update your Steam software.
- Close the Steam launcher on the PC > Press the Ctrl+Shift+Esc keys to open Task Manager.
- Now, click on the Processes tab > Click on the Steam task to select.
- Select End Task to close the process. Do the same steps for each Steam task whatever is running.
- Once done, launch the Steam client > It’ll automatically check for the latest update and install it.
4. Repair Game Files
There are lots of cases in which problems with the corrupted or missing video files on your computer can lead to the game or its content failing to load properly. To fix the problem with any corrupted video files, you can follow these troubleshooting tips.
- Launch the Steam client > Click on Library.
- Right-click on Project Zomboid from the list of installed games.
- Now, click on Properties > Go to Local Files.
- Click on Verify Integrity of Game Files.
- You’ll have to wait for the process until it gets completed.
- Once done, just restart your computer.
5. Try Resetting Maps
You ought to try resetting the map from your installed video game directory. Go to C Users Your Name Zomboid Saves Multiplayer on your COMPUTER and make sure to delete everything in the folder. Do not fret about the map data on the friends’ server being saved automatically and they don’t lose maps.
6. Tweak Modded Map Files
Instead of taking the content of the mod folder and placing it into the base Project Zomboid installed folder, you can also just take the files and put them into this mod’s steamapps workshop content 108600 (workshop) mods (ModName) media maps location.
Please note that at the end of this URL for the mod link that looks like ((id=##########) there is a Workshop ID.
The Mod Add a Game to Zip files inside the custom location old folder must be placed in “added to project” the media map of ProjectZomboid.
That’s it, guys. We assume Project Zomboid Map Not Showing or Loading guide was helpful to you. For further queries, you can comment below.
See more:
