In this tutorial, we will show you How to Fix Chivalry 2 Crashing on Startup on PC. Chivalry 2 is one of the hacks and slash video game titles that were developed by Torn Banner Studio and published by Tripwire Interactive, the sequel to Chivalry Medieval Warfare and one of its most popular titles. Though players are enjoying the game and critics approve, some less fortunate players on Windows have reported a crashing problem occurring upon Startup that is frustrating for them.
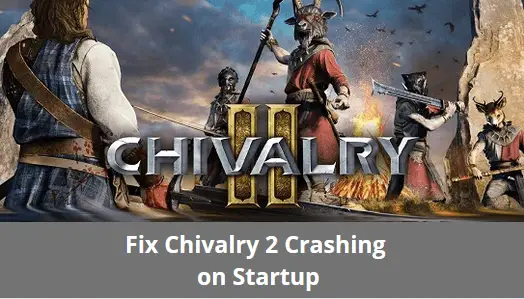
Now if you are also one of the victims to encounter this issue on Windows then do not worry because this is one of the more common issues among PC gamers for decades. The greatest relief is that there are several workarounds mentioned below that should definitely help you out. Several potential explanations for the startup crashing or the game not launching issue may appear on your computer due to the game or even your computer’s hardware and software.
- Why does my chivalry 2 keep crashing?
- Why does my PC keep crashing on startup?
- Why does my PC keep crashing when I load a game?
- How do I fix Destiny 2 from crashing?
- Why Chivalry 2 is Crashing?
-
Fix Chivalry 2 Crashing on Startup on PC
- 1. Check System Requirements
- 2. Run the Game Launcher as an Administrator
- 3. Update Graphics Drivers
- 4. End Background Processes
- 5. Run Additional Command-Line Argument
- 6. Disable Windows Firewall
- 7. Turn Off Antivirus Protection
- 8. Set High Performance in Power Options
- 9. Reinstall Microsoft Visual C++ Runtime
- 10. Perform a Clean Boot
- 11. Try Disabling Overlay Apps
- 12. Repair Game Files
- 13. Update Chivalry 2
Why does my chivalry 2 keep crashing?
There could be a number of reasons why your chivalry 2 is crashing. One possibility is that you are not running the most up-to-date version of the software. Make sure you are using the latest release, and if you are still experiencing problems, contact the chivalry 2 support team for assistance.
Why does my PC keep crashing on startup?
There are a few potential reasons why your PC might be crashing on startup. One possibility is that your computer is not able to load the operating system properly. This could be due to a corrupt file or a faulty hard drive. Another possibility is that there is something wrong with your computer’s memory. If your PC is not able to access its memory, it might crash on startup. Finally, if your PC’s processor is overheating, it might crash on startup as well.
Why does my PC keep crashing when I load a game?
There are a few potential reasons why your PC might be crashing when you try to load a game. One possibility is that your computer’s hardware isn’t powerful enough to run the game, and therefore it crashes. Another possibility is that your computer’s software isn’t configured correctly to run the game, which can also cause crashes. Finally, if your computer is overheating, that can also lead to crashes while playing games.
How do I fix Destiny 2 from crashing?
There are a few things you can do to try and fix Destiny 2 from crashing. The first thing you should do is check for any updates to the game and install them. You can also try deleting your game cache and reinstalling the game. If that doesn’t work, you can try disabling any third-party programs or software that might be interfering with the game. Finally, if all else fails, you can try contacting Bungie Support.
Why Chivalry 2 is Crashing?
It is necessary to discuss the problem that led to the crashing of the game files, corrupted game installation, overclocking software, running overlay apps, background running unnecessary tasks, outdated game version, outdated graphics driver version, problems with DirectX or Visual C Redistributables, and etc. As you are now aware of why you have an issue, it is time to dig into the workaround steps below to try fixing it manually.
Fix Chivalry 2 Crashing on Startup on PC
We are here to share a few of the things you could try when a defective program is causing trouble. So let’s get into it now.
1. Check System Requirements
You should first make sure that the game’s system configuration is right for your computing device or not. Sometimes an outdated PC setup or low-end PC hardware can eventually crash well at startup. If you are a PC gamer, you will want to keep reading this post. If you’re not sure whether your PC is compatible with the game or not, check the requirements below.
If your computer meets the game’s requirements, go to the next step. Otherwise, upgrade your computer hardware to satisfy the requirements.
Minimum Requirements:
- OS: Windows 10 64-bit
- Processor: Intel i3-4370
- Memory: 8 GB RAM
- Graphics: Nvidia GeForce GTX 660 or AMD Radeon HD 7870 2 GB
- DirectX: Version 10
- Storage: 35 GB available space
Recommended Requirements:
- OS: Windows 10 64-bit
- Processor: Intel i7 6700 or AMD Ryzen 5 3500x
- Memory: 16 GB RAM
- Graphics: Nvidia GTX 1070 or AMD RX Vega-56
- DirectX: Version 10
- Storage: 35 GB available space
2. Run the Game Launcher as an Administrator
In addition, it is recommended to always run the game launcher with administrator access on a Windows PC so the UAC component can let the access properly. Sometimes the system might believe that you are launching the game launcher or game file when you are attempting to do so without authorization. You can follow the steps below to do so.
- Right-click on Steam or Epic Games Launcher exe shortcut file on your PC.
- Now, select Properties > Click on the Compatibility tab.
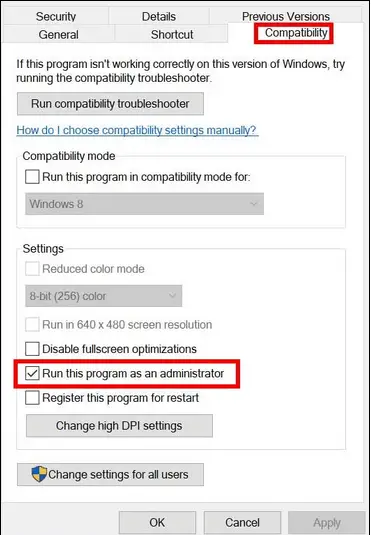
- Make sure to click on the Run this program as an administrator checkbox to checkmark it.
- Click on Apply and select OK to save changes.
- Now, you can just double-click on the specific launcher exe file to launch it. Then you can run the Chivalry 2 game without any issue.
3. Update Graphics Drivers
You can simply check the graphics driver update for the latest driver update (if available). An outdated or corrupted graphics driver on the computer could trigger numerous issues with graphics-intensive programs.
- Right-click on the Start Menu to open up the Quick Access Menu.
- Click on Device Manager from the list to open the interface.
- Now, you’ll need to double-click on Display adapters to expand it.
- Then right-click on the dedicated graphics card name you’re using to bring the context menu.
- Next, click on Update driver > Choose Search automatically for drivers.
- The system will automatically check for the available update.
- If an update is available, it’ll automatically download and install the latest version.
- Once done, make sure to restart your PC to apply the changes.
To make up for the lack of update, jump straight to the official graphics card website and search manually for the latest update. If a new version is available, just download it onto your computer and install it. Regardless of what brand of graphics card you use, follow the link below as per the manufacturer.
4. End Background Processes
Your system’s efficiency is diminished somehow very likely by a lot of nonessential background tasks. These tasks essentially consume system resources like CPU, memory, or bandwidth, which can truly influence the launching experience of the game. If you don’t have any third-party apps running in the background, then try closing them completely by following the steps below.
- Press Ctrl + Shift + Esc shortcut keys on the keyboard to open Task Manager.
- Click on the Processes tab > Make sure to select the task individually that you want to close.
- Then click on End Task to close it.
- As mentioned, do the same steps for each task that you want to close.
- Once done, close the Task Manager window, and restart your PC.
5. Run Additional Command-Line Argument
It’s also smart to run a user script onto the game launcher to forcibly launch the game with the necessary DirectX version. The odds are great that your system is unable to run the game using the newest current version of DirectX. To do that, you will need to run a command-line script.
For Steam:
- Launch the Steam client > Make sure you’re signed in to the account.
- Go to LIBRARY > From the left pane, right-click on Chivalry 2 game.
- Click on Properties > Select GENERAL.
- Type -dx10 under the Launch Options.
- Now, go back to the main launcher menu, and run the game.
- If prompted, select the option, and you’re good to go.
For Epic Games Launcher:
- Open Epic Games Launcher > Go to Settings at the bottom left side.
- Go to the end of the page and click on the Manage Games section.
- Search for Chivalry 2 and click on it.
- Now, tickmark the Additional Command-Line Arguments checkbox.
- Type in -dx10 in the box > Go back and launch the game again.
6. Disable Windows Firewall
In case you’re using a default Windows Firewall, turn it off temporarily and check if the issue is solved.
- Click on the Start Menu > Type Firewall.
- Select Windows Defender Firewall from the search result.
- Now, click on Turn Windows Defender Firewall on or off from the left pane.
- Select the Turn off Windows Defender Firewall (not recommended) option for both the Private & Public Network Settings.
- Once selected, click on OK to save changes.
- Finally, restart your computer.
7. Turn Off Antivirus Protection
It is also possible to disable Windows Defender to ensure it’s possible to play the game files properly.
- Press Windows + I shortcut keys to open the Windows Settings menu.
- Click on Update & Security > Click on Windows Security from the left pane.
- Now, click on the Open Windows Security button.
- Go to Virus & threat protection > Click on Manage settings.
- Next, you’ll need to simply turn off the Real-time protection toggle.
- If prompted, click on Yes to proceed further.
If you are running any antivirus program, make sure to turn it off.
8. Set High Performance in Power Options
Simply put, Windows typically runs in Balanced Power Mode, which provides the optimal balance of battery life and performance. But sometimes, it may provide performance issues when you are running graphics-demanding programs. To increase performance and speed, you should enable high-performance mode. This mode will drain your battery faster than normal. To do this:
- Click on the Start Menu > Type control panel and search for it.
- Open Control Panel from the search result.
- Now, go to Hardware and Sound > Select Power Options.
- Click on High Performance to select it.
- Once done, make sure to reboot the PC to apply changes.
- It might fix the Chivalry 2 Crashing issue on your PC.
9. Reinstall Microsoft Visual C++ Runtime
If your Windows computer isn’t running the most recent version of Microsoft Visual C++, then you will run into a number of issues. To fix this, you may do the following:
- Press the Windows key from the keyboard to open the Start Menu.
- Now, type apps & features to search.
- Open Apps & Features from the search result.
- Click on the Microsoft Visual C++ program(s) from the list individually.
- Select each program and click on Uninstall.
- Follow the on-screen instructions to complete uninstallation.
- Next, visit the official Microsoft website and download the latest Microsoft Visual C++ Runtime.
- Once done, install it on your computer > Restart the system to change effects.
10. Perform a Clean Boot
Based on reports from several sources, Windows 10 runs many programs while the system is booting. For that reason, you will likely see a decrease in your system efficiency and a decreased amount of network bandwidth whenever you clean boot your system. If you are unsure of what startup programs to make inactive, you can simply follow the various directions below.
- Press Windows + R shortcut keys to open the Run dialog box.
- Now, type MSConfig and hit Enter to open System Configuration.
- Go to the Services tab > Enable the Hide all Microsoft services checkbox.
- Click on Disable all > Click on Apply and then OK to save changes.
- Now, go to the Startup tab > Click on Open Task Manager.
- Click on the Startup tab from Task Manager.
- Make sure to click on the particular task which has a higher startup impact.
- Once selected, click on Disable to turn it off. [Do the same steps for each program that has a higher startup impact]
- Finally, make sure to restart your computer to apply changes.
11. Try Disabling Overlay Apps
In some situations, a number of the overlay programs can be a bit rough for the streamers or gamers. However, this issue may eventually lead to video game crashes, screen freezes, FPS drops, black screens, and so on. If your Windows computer isn’t running the most recent version of Microsoft Visual C++, then you will run into a number of issues. To fix this, you may do the following:
Disable Discord Overlay:
- Launch the Discord app > Click on the gear icon at the bottom.
- Select Overlay under App Settings > Turn on the Enable in-game overlay.
- Click on the Games tab > Select Chivalry 2.
- Finally, turn off the Enable in-game overlay toggle.
- Make sure to reboot your PC to apply changes.
Disable Xbox Game Bar:
- Press Windows + I keys to open Windows Settings.
- Click on Gaming > Go to Game Bar > Turn off Record game clips, screenshots, and broadcast using the Game bar option.
Disable Nvidia GeForce Experience Overlay:
- Launch the Nvidia GeForce Experience app > Head over to Settings.
- Click on the General tab > Disable the In-Game Overlay option.
- Finally, restart the PC to apply changes, and launch the game again.
Many programs can interfere with your GPU settings. You should turn them off, too.
12. Repair Game Files
If there is an incomplete or broken game file available on your computer, it can result in poor game performance or various issues with the launch and running of the game.
For Steam:
- Launch the Steam client > Click on Library.
- Right-click on Chivalry 2 from the list of installed games.
- Now, click on Properties > Go to Local Files.
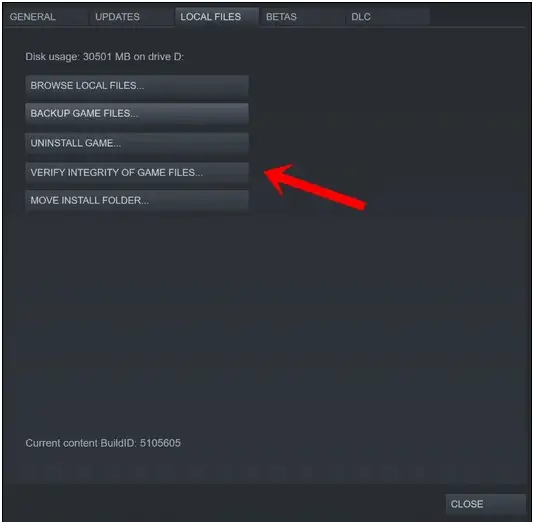
- Click on Verify Integrity of Game Files.
- You’ll have to wait for the process until it gets completed.
- Once done, just restart your computer.
For Epic Games Launcher:
- Open the Epic Games Launcher > Click on Library.
- Click on the three-dots icon of Chivalry 2.
- Click on Verify and it’ll start verifying the game files.
- Wait for the process to complete and restart the launcher.
- It should fix Chivalry 2 Crashing issue on your PC.
13. Update Chivalry 2
If none of the methods worked, you can play Chivalry 2 to find out if you have an update. An outdated version of a game can have bugs and behavior issues, so follow these steps to check for updates and install a current game update.
For Steam:
- Open the Steam client > Go to Library > Click on Chivalry 2 from the left pane.
- It’ll automatically search for the available update. If there is an update available, make sure to click on Update.
- Wait some time to install the update > Once done, close the Steam client.
- Finally, reboot your PC to apply changes and launch the game again.
For Epic Games Launcher:
- Open the Epic Games Launcher > Head over to Library.
- Now, click on the three dots icon of Chivalry 2.
- Make sure the Auto Update option is turned on.
So that’s it for our How to Fix Chivalry 2 Crashing on Startup on PC. Now we’d like to hear from you. Which method worked for you? Do you want to try to Click to Tweet buttons? Or maybe we miss any info on this article. Either way, let us know by leaving a comment below.
Read more:

