In this guide, we will share with you How to Fix Chivalry 2 Stuck on Loading Screen on PC. The gaming obstacles of PC gamers can certainly be averted, but the problems are often harder than anticipated. In recent times, Chivalry 2 players have been having particular trouble with the title. The game doesn’t load, crashes while playing, or is unplayable whatsoever. This problem of Chivalry 2 getting stuck on the loading screen is one of the reasons that is frequently encountered by new players.
A newly-released FPS video game has become very popular in the gaming community. The fast-paced game puts you in medieval times. It is available on multiple systems, including Microsoft Windows, Xbox series X S, Xbox One, PlayStation 4 & 5. In the game Chivalry, there is a bug that has created a ruckus in the community. But don’t worry. I will give you a detailed explanation of why this issue persists and how it can be solved.
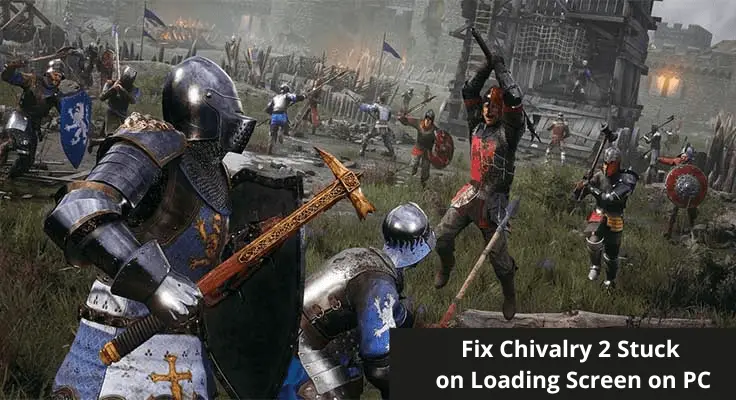
-
Chivalry 2 Stuck on Loading Screen on PC
- Method 1: Restart Devices
- Method 2: Run Game as Administrator
- Method 3: Install C++ Distributable Files
- Method 4: Update System OS & Drivers
- Method 5: Disable Firewall
- Method 6: Update DirectX
- Method 7: Crosscheck Game Files
- Method 8: Adjust DPI settings
- Method 9: Reset the Windows Host file
- Method 10: Delete config files
- Final Word:
Chivalry 2 Stuck on Loading Screen on PC
The game has been in the poor light recently, all because of the crashing and stuck-on loading screen issue. Players are taking it over online discussion boards to air their dissatisfaction and outrage. Developers are responding to their feedback, and since the problem was identified as a bug, the developers are working on releasing the fix.
There are a number of causes that might trigger a blank screen crash issue. Some of them are easy to resolve. There are various fixes that require thorough troubleshooting steps.
Recommended: How to Fix Chivalry 2 Crashing on Startup on PC
Method 1: Restart Devices
The PC’s RAM can malfunction because of PC issues, which are completely understandable & harmless. As soon as you restart your computer, the RAM issue will be gone.
Method 2: Run Game as Administrator
Windows Defender may be restricting access to the game folder for security reasons. Restrictions to such files for the game to run could cause the game to crash, malfunction, or simply get stuck on the loading screen.
Locate the game program file in your file manager and search for the setup EXE file. Now right-click on the EXE file to get to the compatibility tab (similar to that discussed earlier).
You can find and enable “Run as administrator”.
Method 3: Install C++ Distributable Files
Many games are founded on a game engine that requires users and developers to have c or unassembled game documents. These files enable the program to sequence and execute activity and if they are not present, the video game will not operate or quit.
When these files come pre-installed with Windows 10 and 11, they may not be the default if you don’t use Windows N or another version of the OS. In that case, you have to install the setups manually. You can download the updated Visual C Redistributable Libraries from the Microsoft website.
Method 4: Update System OS & Drivers
Many times, crash issues and frozen screens are due not to a problem with the game, but instead to your drivers and system OS not being up to date.
If you do not want to play Chivalry 2 on an outdated operating system, you will need to update your software and drivers. Since an outdated operating system could struggle to run the game, you will certainly require specific security updates.
If your device is not fully compatible with the game and does not meet its minimum requirements, the information could be found by reviewing the game’s details and details in the Epic Games Store or Steam.
Method 5: Disable Firewall
Chivalry 2, which is based on multiplayer, requires the game connectivity to the server to remain. And for the majority of users, Windows Defender and Windows firewall place the game in blacklist mode automatically. However, you can easily de-ban the game and it should run correctly.
Turn on the Windows firewall settings and add the game to the list of permitted applications if you feel you’re using a firewall or antivirus software.
Method 6: Update DirectX
DirectX is important in regards to the compatibility of games to run in a smooth manner. This is typically pre-installed with each Windows version, but an outdated version. So you should download it to the latest version so as to play all the timeless games.
If you want to check which version of the feature you have on your system, navigate to Run, type dxdiag, and click OK. This will open the DirectX Diagnostic Tool, which will display the DirectX Version. You may either update DirectX or download the latest version from the Microsoft website.
Method 7: Crosscheck Game Files
For games, it often happens that corrupted setup files are downloaded or installed improperly. For the instance that you pause the download, or the manual game setup file became corrupt, for example.
- Don’t worry, this is a minor issue and you can easily fix this. Simply open Steam or Epic Games store (which you used for downloading the game).
- Now search for Chivalry 2 in the game library. Beside the title, you’ll see the 3 dots which I talked about in the previous point.
- Click the dots to find the verify button. The corrupted files will be replaced with new and improved files.
This will fix Chivalry 2 getting stuck on the loading screen problem.
Method 8: Adjust DPI settings
If your game has a DPI setting that doesn’t suit your display settings, then the screen may go blank or the game may crash or get stuck at the start screen. To change the settings, try the following steps.
- First head toward your File manager and find My PC.
- Open the Local Disc C directory and find the folder of Epic Games
- In that folder you’ll find the sub folder of Chivalry 2.
- Navigate to Chivalary 2 >> TEL >> Binary >> Win64.
- Now right click on the Chivalry2-Win64-Shipping option.
- This will take you to the DPI settings page, find the Compatibility tab.
- Find Change Full screen optimization settings..
- Now Click on Change high DP settings.
- Click the Override high DPI scaling behavior to Application.
- Save the above changes and restart the game.
Method 9: Reset the Windows Host file
The windows hosts file contains data for video games, software programs, and self-published online services. It is possible that some of the lines mentioned in the Hosts file are creating a crashing problem. Navigate to the following path, Windows (C ) Windows System32 drivers, etc Now find the Hosts file and open it with Notepad.
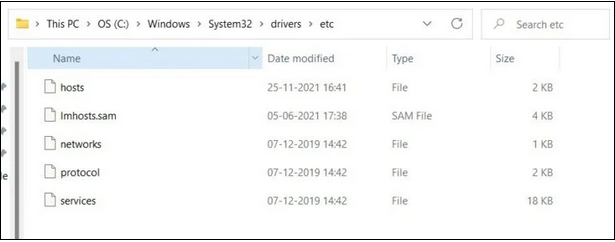
Press the Ctrl and Ctrl keys simultaneously to select the content available in the File, then press the Delete key.
Now go to the top left corner, select File and then click Save. (For file type, choose All Files).
Method 10: Delete config files
Go to the place where you see the game. In that folder, you will see the game’s configuration file. Now, all you have to do is delete the config file and go to the Steam or Epic Games store.
Go to the Library page, which has a drop-down triangle next to the game title. After clicking it, you will see the Verify option, click it again. After the process is resolved, the new configuration files will be installed and the bug will be fixed.
Final Word:
We explained all the methods you could attempt with regard to fixing Chivalry 2 Stuck on Loading Screen on PC. If none of the above-mentioned methods work, then you should try reinstalling the particular game. Uninstalling the game will clear out any corrupt data or defective codes. Make sure to make all your driver updates prior to reinstalling the game to ensure that you can enjoy a trouble-free gaming experience.
