Stunlock Studios has recently automated a vampire survival game of PvP called “V Rising” which is widely popular in a short time. While how the title is in Early Access, it performs very well every step along the way to protecting castles and defeating the undead. While the players are facing V Rising Voice Chat Not Working issue on the Windows computer, it gets frustrating for them.
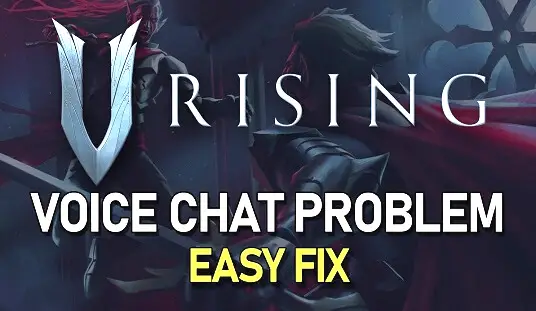
Now, there’s a guide online you can use to resolve any voice chat issues that are affecting you if you were one of the individuals who got the same problem. Numerous players on V Rising got this voice chat issue because the settings on the microphone were incorrect or the volume was adjusted inappropriately. In a lot of media, voice or volume can be way too loud for such scenarios.
Why is V Rising Voice Chat Not Working?
There could be several reasons why your V Rising voice chat isn’t working. One possibility is that you’re not using the correct settings. Make sure you’re using the correct server and port, and that your microphone is properly configured. You may also need to adjust your audio settings to ensure that your voice chat is working correctly.
How do I fix my voice chat squad?
If you’re having trouble with your voice chat squad, the first thing you should do is check your settings. Make sure that your microphone is turned on and that your speakers are set to the correct output. You may also want to try changing your voice chat settings to improve your audio quality.
If you’re still having trouble, try restarting your game or your console. If that doesn’t work, you may want to contact Xbox support for help.
How do I get the new voice chat to work?
First, check to make sure that your microphone is properly plugged into your computer.
Next, open the voice chat program and click on the “Settings” tab.
Make sure that the “Microphone” option is selected and that the volume is turned up.
Click on the “Test Microphone” button to make sure that the microphone is working properly.
Why is my voice chat not working Val?
There are a few reasons why your voice chat might not be working. One possibility is that your microphone isn’t turned on or is muted. Another possibility is that there is a problem with your internet connection. You can check to see if your microphone is turned on by clicking on the speaker icon in the bottom right-hand corner of your screen. If you don’t see any sound coming from the speaker, your microphone might be muted.
How to Fix V Rising Voice Chat Not Working
Fortunately, here we’ve mentioned a couple of possible remedies for you that should hopefully help. In addition to following the guidelines one by one until the issue gets resolved, you should definitely start each strategy. So, without further delay, let’s get started.
-
Check V Rising Sound Settings
- Keep in mind that your in-game Master Volume isn’t muted. Also, make sure to unmute the Voices volume.
- Under the Voice Chat section, set the Auto Join Voice Chat option enabled.
- Make sure to enable the Use Voice Chat option > Set the Voice Chat volume to 80%.
- It’s recommended to adjust the sound option once you can hear incoming audio. You should also use Push To Talk as your voice chat method.
- You can try changing your Push To Talk key in your General Controls settings.
- Finally, ensure to select the correct audio output device, and then apply changes.
-
Adjust Windows Sound Settings
- You should also make sure to close the V Rising game on the PC > Open Windows Settings by pressing the Win+I
- Under the System section, head over to Sound > Makes sure that your Mic Input volume is set to 100%.
- Click on your mic and select 2 channels 48’000 or 44’100 Hz whatever is available to you.
- You can also test your microphone to see if the mic works on your Windows PC or not.
If you are unsure that your audio input device is functioning, make sure that your device isn’t malfunctioning. Try plugging in another USB port to test your audio device. Additionally, troubleshoot any errors you encounter with the audio device.
- Go back into your Sound settings > Click on Input devices in your Advanced sound settings.
- After a couple of seconds, it’s recommended to select the mic in question and you can then proceed to let Windows fix the sound input problem.
-
Adjust Sound Control Panel
- Another thing you can do is simply head over to the Sound Settings menu > Select More sound settings.
- Once the Sound Control Panel opens, make sure to set your preferred mic to the default device in the Recording section.
- Try disabling all other microphones in this list of devices.
- Now, right-click on the mic that you want to use > Navigate to its Properties.
- In the Levels tab, don’t mute your mic > In the Advanced section, allow the two exclusive mode options to allow V Rising.
- In the General tab, click on Properties > Make sure that the device driver is up to date in the Driver section.
- Once done, close all windows, and reboot the PC to apply changes.
-
Allow Microphone Access to Apps
- If none of the methods worked for you then you can go to your Windows Settings.
- Under the Privacy & security section, click on Microphone under App Permissions.
- You should also allow to Let desktop apps access your microphone option by enabling it.
See also: How to Fix FIFA 22 Web App Not Working
We have discussed the Fix V Rising Voice Chat Not Working procedure. We share that, assuming this guide was useful to you, you can leave a comment in the article listed below for more information.
Quick Fix:
