MaFi Games recently announced that a new strategic simulation video game called Captain of Industry is scheduled for publication in May of 2024 that will allow players to construct and rebuild colonies. Numerous pc gamers have encountered the issue Along with the Captain of Industry Keep Crashing on Startup on PC.
Chances are likely that you might run into a startup crashing or the game not launching issue as a result of some conflicts with a pc hardware and software. On the other hand, it’s possible that the early access stage of the game is having some defects or stability issues that essentially result in the crashing issue. If you’re also one of the victims who encounter this dilemma, then follow this troubleshooting advice to solve it.
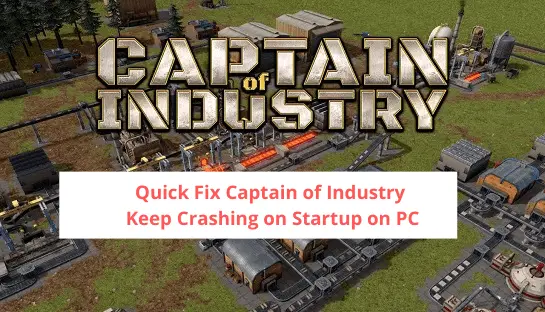
- Reasons Behind Captain of Industry Crashing?
-
How to Fix Captain of Industry Keep Crashing on Startup on PC
- 1. Check System Requirements
- 2. Update Graphics Drivers
- 3. Update Windows
- 4. Run the game as an administrator
- 5. Close Background Running Tasks
- 6. Set High Priority in Task Manager
- 7. Reinstall DirectX (Latest)
- 8. Force Run the Game in DirectX 11
- 9. Disable Windows Firewall or Antivirus Program
- 10. Set High Performance in Power Options
- 11. Close the game from Background Apps
- 12. Reinstall Microsoft Visual C++ Runtime
- 13. Perform a Clean Boot
- 14. Try Disabling Overlay Apps
- 15. Verify Integrity of Game Files
- 16. Disable CPU or GPU Overclocking
- 17. Update Captain of Industry
Reasons Behind Captain of Industry Crashing?
There are several possible reasons why the game could shut down while you begin updating, installing, or starting a game, such as outdated game software, an older version of the game, damaged or corrupted game files, out-of-date or corrupted graphics drivers, etc. While running background tasks, start-up issues, an old computer game client, and all sorts of additional causes may cause the startup to collapse. No matter what causes the Steam program to fail, this will result in the training course crashing.
Sometimes, merge and import errors can occur because of the device’s internal hardware, a problem with the Microsoft Visual C++ Redistributable Package, the system’s capacity to run the game prerequisites, and other issues. As you now know what the possible causes are, it’s time to follow the instructions below one by one until the fault is fixed. So, without wasting any more time, let’s jump into it.
How to Fix Captain of Industry Keep Crashing on Startup on PC
We strongly recommend that you never rule out any repairs because they may be the answer to the current problem, especially if the error is due to a momentary issue but also resolves another type of issue.
1. Check System Requirements
You can first verify if the graphics and computer hardware requirements for the game are compatible. The likelihood of that existing game not working is very high because of incompatibility issues. You should take a look at the system requirements below for your system. Sometimes an obsolete PC build or a low-end PC configuration can also trigger multiple issues with the particular game. You can also try improving your computer.
Minimum System Requirements:
- Requires a 64-bit processor and operating system
- OS: Windows 7 or later
- Processor: Dual-core CPU @3.0 GHz
- Memory: 4 GB RAM
- Graphics: Dedicated graphics card, GTX 770 2GB
- Storage: 1 GB available space
- Sound Card: DirectX compatible
- Additional Notes: Note that while we are in the Early Access, the minimum requirements may change
Recommended System Requirements:
- Requires a 64-bit processor and operating system
- OS: Windows 7 or later
- Processor: Quad-core CPU @4.0 GHz
- Memory: 8 GB RAM
- Graphics: Dedicated graphics card, GTX 1660 6GB
- Storage: 2 GB available space
- Sound Card: DirectX compatible
2. Update Graphics Drivers
You have to update graphics drivers on your Windows system to run every program successfully. To do this, update your drivers.
- Right-click on the Start Menu to open up the Quick Access Menu.
- Click on Device Manager from the list.
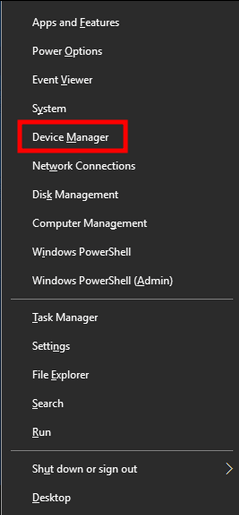
- Now, double-click on the Display adapters category to expand the list.
- Then right-click on the dedicated graphics card name.
- Select Update driver > Choose Search automatically for drivers.
- If there is an update available, it’ll automatically download and install the latest version.
- Once done, make sure to reboot your computer to change the effects.
Alternatively, you can install the latest version of the graphics driver manually by downloading it from the official website of your specific graphics card manufacturer. Nvidia graphics card users can update GeForce Experience from the Nvidia site. Meanwhile, AMD graphics card users can go to the AMD website for the same.
3. Update Windows
PC users have to update Windows OS on a regular basis for purposes of troubleshooting problems, preventing system crashes, and ensuring that their hardware and software work properly. At the same time, users who are PC gamers can take advantage of the most recent OS version to receive plenty of new functions and gadgets.
- Press Windows + Ikeys to open up the Windows Settings menu.
- Next, click on Update & Security> Select Check for updates under the Windows Update section.
- If there is a feature update available, select Download and install.
- It may take a while to complete the update.
- Once done, restart your computer to install the update.
4. Run the game as an administrator
Run the game executable file as an administrator to avoid account privileges being negatively affected by privilege issues. You should also run the Steam client as an administrator on your PC. To do this, follow the guidelines given below when running it.
- Right-click on the Captain of Industry exe shortcut file on your PC.
- Now, select Properties > Click on the Compatibility tab.
- Make sure to click on the Run this program as an administrator checkbox to checkmark it.
- Click on Apply and select OK to save changes.
Confirm that you take the very same actions on the Steam client, as well. It may be necessary for you to address your Problem with the Captain of Industry issue on your PC.
5. Close Background Running Tasks
Running unnecessary background tasks or programs can damage a system’s resources such as CPU or memory which may cause startup problems, lagging, and not loading problems. So, close all unnecessary background tasks to block these issues from happening.
- Press Ctrl + Shift + Esc keys to open up the Task Manager.
- Now, click on the Processes tab > Click to select tasks that are unnecessarily running in the background and consuming enough system resources.
- Click on End Task to close it one by one.
- Once done, restart your system.
Now that you’ve checked your PC for the Captain of Industry malware, see if it’s still crashing. If it is, move on to the next step.
6. Set High Priority in Task Manager
You must set your game to a higher priority. To do this:
- Right-click on the Start Menu > Select Task Manager.
- Click on the Processes tab > Right-click on the Captain of Industry game task.
- Select Set Priority to High.
- Close Task Manager.
- Finally, run the Captain of Industry game to check if it crashing on the PC or not.
7. Reinstall DirectX (Latest)
You need to install DirectX 11 or above on your computer. You can get it from the official Microsoft website.
8. Force Run the Game in DirectX 11
It’s recommended to run Captain of Industry in the DirectX 11 version using the command option. If your PC is running on the older DirectX version, be sure to forcefully run the game. To do this, it’s best to use the DirectX 11 option.
- First, launch the Steam client > Go to LIBRARY.
- Locate and right-click on the Captain of Industry game.
- Click on Properties > Select GENERAL from the left pane menu > Type -dx11 under the Launch Options.
- Now, go back and launch the game. If prompted, click on the radio button next to the Play option of Captain of Industry.
9. Disable Windows Firewall or Antivirus Program
If you run into an issue using the game, try disabling your real-time protection and firewall. If you are experiencing crashing on your Windows computer, you can check to see if the game is fixed by running the game. To do this:
- Click on the Start Menu > Type firewall.
- Select Windows Defender Firewall from the search result.
- Now, click on Turn Windows Defender Firewall on or off from the left pane.
- A new page will open > Select the Turn off Windows Defender Firewall (not recommended) option for both the Private & Public Network Settings.
- Once selected, click on OK to save changes.
- Finally, restart your computer.
You also have to turn off Windows security. Just follow the steps below:
- Press Windows + I keys to open the Windows Settings menu.
- Click on Update & Security > Click on Windows Security from the left pane.
- Now, click on the Open Windows Security button.
- Go to Virus & threat protection > Click on Manage settings.
- Next, you’ll need to turn off the Real-time protection toggle.
- If prompted, click on Yes to proceed further.
- Additionally, you can also turn off cloud-delivered protection, and Tamper protection if you want.
10. Set High Performance in Power Options
If your PC is running on the Balanced power plan, you should switch it to High-Performance. Although this will consume more power or battery life. To do this:
- Click on the Start Menu > Type Control Panel and click on it from the search result.
- Now, go to Hardware and Sound > Select Power Options.
- Click on High Performance to select it.
- Make sure to close the window and fully shut down your computer. To do this, click on the Start Menu > Go to Power > Shut Down.
- Once your computer is fully turned off, you can power it on again.
If you are experiencing the Captain of Industry Crashing issue on your PC, follow these methods to fix it. If the methods do not work, follow the next one.
11. Close the game from Background Apps
If you see the Captain of Industry game is still running on your desktop, try to turn it off from the Background Apps feature on your PC. To do so,
- Press Windows + I keys to open the Windows Settings menu.
- Click on Privacy > Scroll down from the left pane and select Background apps.
- Scroll down and look for the Captain of Industry game title.
- Just turn off the toggle next to the game title.
- Once done, close the window and restart your computer.
Here is a quick fix to this problem. However, if this is not enough, you can use the next method.
12. Reinstall Microsoft Visual C++ Runtime
One of the most common issues with gaming is the Microsoft Visual C++ Runtime. You may get error messages or your games may not run properly. To fix this, you can reinstall the Microsoft Visual C++ Runtime on your computer.
- Press the Windows key from the keyboard to open up the Start Menu.
- Type Apps & Features and click on it from the search result.
- Now, locate the Microsoft Visual C++ program(s) in the list.
- Select each program and click on Uninstall.
- Visit the official Microsoft website and download the latest Microsoft Visual C++ Runtime.
- Once done, install it on your computer, and restart the system to change the effects.
13. Perform a Clean Boot
Some programs start running automatically from the moment you turn on your system. In that case, they will definitely use a lot of memory and bandwidth. If you have the same problem, try a clean boot to check for the issue. To do that:
- Press Windows + R keys to open the Run dialog box.
- Now, type msconfig and hit Enter to open System Configuration.
- Go to the Services tab > Enable the Hide all Microsoft services checkbox.
- Click on Disable all > Click on Apply and then OK to save changes.
- Now, go to the Startup tab > Click on Open Task Manager.
- The Task Manager interface will open. Here go to the Startup tab.
- Then click on the particular task which has a higher startup impact.
- Once selected, click on Disable to turn them off from the startup process.
- Do the same steps for each program that has a higher startup impact.
- Once done, make sure to restart your computer to apply changes.
14. Try Disabling Overlay Apps
To fix issues that derive from a glitch on a particular app, turn off different apps at your phone settings. First, go into your phone’s settings and find the app that is causing the issue. Then, shut the program overlay from the app in question.
Disable Discord Overlay:
- Launch the Discord app > Click on the gear icon at the bottom.
- Click on Overlay under App Settings > Turn on the Enable in-game overlay.
- Click on the Games tab > Select Captain of Industry.
- Finally, turn off the Enable in-game overlay toggle.
- Make sure to reboot your PC to apply changes.
Disable Xbox Game Bar:
- Press Windows + I keys to open Windows Settings.
- Click on Gaming > Go to Game Bar > Turn off Record game clips, screenshots, and broadcast using the Game bar option.
If you can’t find the Game Bar, just look for it in the Windows Settings menu.
Disable Nvidia GeForce Experience Overlay:
- Launch the Nvidia GeForce Experience app > Head over to Settings.
- Click on the General tab > Disable the In-Game Overlay option.
- Finally, restart the PC to apply changes, and launch the game again.
Also, you may want to disable any other performance tuning apps, like MSI Afterburner or Rivatuner, or any other third-party app that works in the background.
15. Verify Integrity of Game Files
If you encounter any problems with your game, try this easy method to resolve them.
- Launch Steam > Click on Library.
- Right-click on Captain of Industry from the list of installed games.
- Now, click on Properties > Go to Local Files.
- Click on Verify Integrity of Game Files.
- You’ll have to wait for the process until it gets completed.
- Once done, just restart your computer.
16. Disable CPU or GPU Overclocking
You may also not adjust your CPU’s most high-end GPU compute speed if your game is stuttering or overheating. Remember that overclocking GPU compute speed could have an impact on performance yet can also cause problems with the bottleneck or compatibility. Just set the answer to this setting to default for the sake of optimal performance.
17. Update Captain of Industry
If you haven’t updated your game in a while, then make sure to follow the steps below.
- Open the Steam client > Go to Library > Click on Captain of Industry from the left pane.
- It’ll automatically search for the available update. If there is an update available, make sure to click on Update.
- It may take some time to install the update > Once done, make sure to close the Steam client.
- Finally, reboot your PC to apply changes and launch the game again.
We think that it was useful to help you when you were not able to solve Captain of Industry Keep Crashing on Startup on PC. For further queries, you can post in the discussion area of this page.
