Today in this article we will share with you How to Quickly Fix Rust Textures Not Loading in Game. Facepunch Studios created the multiplayer survival game Rust, which it first made available as early access in 2013. After five years, the game went to public release in 2018. It is available on Apple iMac and Microsoft Windows. This game’s positive reception from players and critics made its appearance a long-running one as well as that of its latest update. Players have noted a clip of the Rust texture not loading in-game issue on the PC.
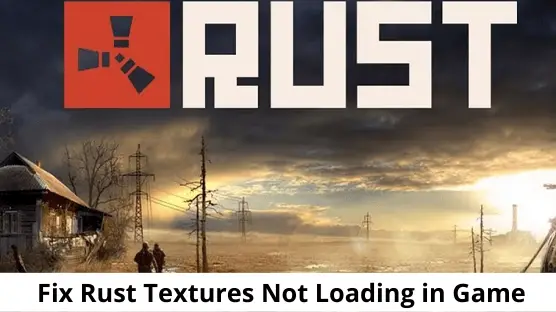
How to Fix Rust Textures Not Loading in Game
Rust textures not loading in-game can be a frustrating issue. Fortunately, there are a few things you can do to try and fix the problem. The first thing you should do is make sure that your graphics card is up to date. If it is, try disabling any add-ons or extensions you have installed on your browser, as they may be causing the problem. If that doesn’t work, try clearing your cache and cookies. Finally, if all else fails, try reinstalling Rust.
The Rust game has recently been updated with important bug fixes, and developers urge fans not to get into the updated version right now. Researchers guarantee that new patches will be made. Yet till then, we will have to wait for it to and to try repairing the issue manually. Currently, without wasting any more time, let’s jump into it.
1. Turn Off new screen effects
1) Go to In-game Settings and choose Options, under Options – Set Field of View to a high level. Set Max Gibs to 1000. Turn off blood in the options.
2) Tap on GRAPHICS and use the GRAPHICS QUALITY slider as shown in the figure.
3) Also alter the MESH QUALITY as shown here.
4) Now select the IMAGE EFFECTS option.
5) Turn off the settings below EXPLORATOR.
Go back to the rust game now to find out if you are still having the problem.
2. Tweak Field of View
Increasing the Field of View (FOV) will boost the frame rate dramatically, which will increase graphical problems. You may set your Field of View preference in the Rust game settings menu by following the onscreen directions. Just drag the slider according to your computer’s performance to see which setting is the least demanding for your game. To set graphical settings to high or low, set other graphical settings to low or medium.
If you do not have such an option you can adjust additional visual attributes from the in-game menu such as shadows, anti-aliasing, and the like.
3. Antistropic filtering
Turn up antialiasing to ensure that GPU settings do not override gameplay settings in games. Set grass displacement and culling to zero.
4. Use DX11
It’s additionally extra-worthwhile to play the video game called Rust on your PC using the DX11 (DX11) version instead of DX12. If you are using a Steam account, follow the instructions above.
- Open the Steam client > Go to LIBRARY.
- Locate and right-click on the Rust game.
- Click on Properties > Select GENERAL from the left pane menu > Type -dx11 under the Launch Options.
- Now, simply go back and launch the game. If prompted, click on the radio button next to the Play option of Rust.
4. Adjust Texture Settings
Follow the steps to check out the settings for in-game textures directly from the game menu.
- Open the Steam launcher > Go to Library > Click on Rust from the left pane.
- Click on Play to launch the game > Once you’re inside the game, click on Settings.
- Go to Display > Set Textures to Epic > Set Texture Streaming Poolsize to 7000.
- If it’s already set to 7000 then reduce it to 2000 and then set it again to 7000 to change effects.
Now, your Rust game graphics and texture quality should be much better.
6. Increase Virtual Memory
Check your computer for bugs and glitches to ensure that everything is working normally. Instances of computer memory not functioning correctly are sometimes caused by a lack of free memory space on your PC.
- Click on the Start menu > Click on Control Panel.
- Click on Performance and Maintenance > Go to System.
- From the Advanced tab, click on Settings under Performance.
- On the Advanced tab, click on Change under Virtual memory.
- Under Drive [Volume Label], click on the drive that contains the paging file you want to change.
- Under Paging file size for the selected drive, click on System Managed Size > Click on Set.
- If this option hasn’t been flagged previously, restart the PC after flagging it.
- If the system paging file size is used to be System Managed then under Paging file size for selected drive, click on Custom size.
- Now, type a new paging file size in megabytes in the Initial size (MB) or Maximum size (MB) box.
- Finally, click on Set > Restart the PC to apply changes.
7. Turn Off Nvidia DLSS Mode
Such graphical issues may result from NVIDIA s DLSS feature in Assassin’s Creed Odyssey. Make sure to turn it off in the Display section of Settings in the in-game menu to reduce graphical disruptions or visibility problems, however. However, if the DLSS Mode isn’t visible in Settings, then you can modify the game’s .ini file.
8. Verify and Repair Game Files
If game files somehow become unsaved or faulty, you may carry out this method to restore game files.
- Launch Steam > Click on Library.
- Right-click on Rust from the list of installed games.
- Now, click on Properties > Go to Local Files.
- Click on Verify Integrity of Game Files.
- You’ll have to wait for the process until it gets completed.
- Once done, just restart your computer.
We trust that the How to Quickly Fix Rust Textures Not Loading in Game document was beneficial for you. For further doubt, you may comment down below.
Read more:
