How to Fix The Forest Low FPS Drops on PC | Increase Performance: The Endnight Games Ltd company developed an interactive adventure game called “The Forest” back in April 2018. The video game has received many positive reviews on Steam for the PC version, and a number of alpha players are complaining about a low FPS drop and are interested in boosting this performance.
If you’re also facing the same issue on your PC during gameplay with frame rate dips and stutters, you aren’t alone. It’s best to follow the troubleshooting guide in this article to address this issue once and for all.
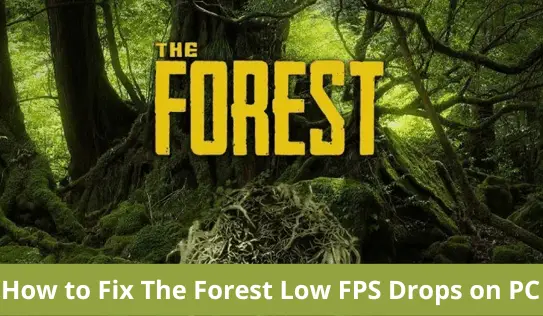
Why did my FPS suddenly drop so low?
FPS can drop for a variety of reasons. One common reason is that your computer is not able to handle the graphics of the game you are playing. This can be because your computer is old, or your graphics card is not up to par. Try updating your graphics card or playing a less graphic-intensive game.
How do I fix FPS drop on PC games?
There are a few things you can do to try and fix FPS drops on PC games. One thing you can try is to lower the graphics settings on the game. You can also try closing any other programs that you may be running in the background. If all else fails, you may need to update your graphics card drivers.
How do I get better FPS in The Forest?
There are a few things you can do to improve your FPS in The Forest. First, make sure that your graphics card is up to date and has the latest drivers installed. You can also try disabling some of the graphical features in the game. For example, you can disable anti-aliasing, motion blur, and depth of field. You can also try lowering the resolution of the game.
How do I fix small FPS drops?
There are a few things you can do to try to fix small FPS drops. One is to make sure that your computer is properly optimized for gaming. You can do this by checking your computer’s specs and making sure that you have the required hardware to run the game you’re playing. You can also try closing any other programs that you’re not using, and lowering the graphics settings in the game itself. Finally, if all else fails, you can try updating your graphics card drivers.
Recommended for you: Lewdle Today Answer.
How Fix The Forest Low FPS Drops on PC | Increase Performance
We’ve covered all the options at your disposal that can serve as useful resources for you. Follow this method until the issue can be resolved in full. So, without wasting any more time, let’s get to it.
1. Check System Requirements
The majority of PC compatibility issues stem from the specifications of your PC. So, we suggest that you look at the system requirements and PC specifications of this game carefully before arriving at any conclusions. Here we’ve gone over both the minimum and recommended system requirements for this game.
- GHz
- Memory: 4 GB RAM
- Graphics: NVIDIA GeForce 8800GT
- DirectX: Version 9.0
- Storage: 5 GB available space
- Sound Card: DirectX-compatible
- Additional Notes: 32bit windows users need to ensure they have at least 4GB of ram usable on their system.
Recommended System Requirements:
- OS: Windows 7
- Processor: Quad-Core Processor
- Memory: 4 GB RAM
- Graphics: NVIDIA GeForce GTX 560
- DirectX: Version 9.0
- Storage: 5 GB available space
- Sound Card: DirectX-compatible
2. Update Graphics Drivers
With graphic driver updates, graphics-intensive games and other programs will run properly on your PC. To update these drivers, check periodically.
- Right-click on the Start Menu to open up the Quick Access Menu.
- Click on Device Manager from the list.
- Now, double-click on the Display adapters category to expand the list.
- Then right-click on the dedicated graphics card name.
- Select Update driver > Choose Search automatically for drivers.
- If there is an update available, it’ll automatically download and install the latest version.
- Once done, make sure to reboot your computer to change the effects.
Alternatively, you can download the latest version of the graphics driver and install it directly from the official manufacturer’s website. Nvidia graphics card users can update GeForce Experience via the Nvidia official site. Meanwhile, AMD graphics card users can visit the AMD site for the same.
3. Switch Between Display Modes
Switch from full-screen resizable to windowed resizable borderless display modes or vice versa from the in-game settings menu. It will probably be useful for the game settings to run smoothly based on your screen resolution and computer specifications. Try out this once. Some players did get an advantage from this.
4. Run the game as an administrator
The Forest game executable file must be run as administrator in an effort to prevent user accounts from restricting one another’s rights.
- Right-click on The Forest exe shortcut file on your PC.
- Now, select Properties > Click on the Compatibility tab.
- Make sure to click on the Run this program as an administrator checkbox to checkmark it.
- Click on Apply and select OK to save changes.
5. Close Background Running Tasks
Some background running tasks or programs can sometimes cause a greater amount of CPU or Memory resources to be consumed, which may cause freezes, crashes, pins, FPS drops, etc.
- Press Ctrl + Shift + Esckeys to open up the Task Manager.
- Now, click on the Processes tab > Click to select tasks that are unnecessarily running in the background and consuming enough system resources.
- Click on End Task to close it > Do the same steps for all unnecessary tasks one by one.
- Once done, restart your system to apply changes.
6. Stop Background Downloads
Chances are high that you are doing something else while attempting to download or update other games. Waiting or suspending other downloads or game updates is recommended for launching and playing The Forest game. Once you’re finished, you can continue downloading or installing updates.
7. Switch to Auto Settings in Video
If you have not yet figured out the frame drop issue on the frame, make sure to switch to auto settings when you access the video function in the auto settings.
- Press the Esc button on your keyboard in the gameplay.
- Now, go to the in-game Settings menu > Click on Video.
- Select Auto Settings > Make sure to resume the gameplay to cross-check whether the frame drops or lags still appearing or not.
- If the in-game lag or frame drops are still there, make sure to select All and try lowering the video settings from the game menu.
8. Set High Performance in Power Options
If your Microsoft Windows operating system is humming along on the Balanced setting in Power Options, your system and hardware are not working at their full potential. If you really want to enhance your gameplay, make sure that you set the High-Performance setting. However, the high-performance setting utilizes more battery power, so if you are utilizing a laptop, then this will consume more energy.
- Now, go to Hardware and Sound> Select Power Options.
- Click on High-Performance and select it.
- Make sure to close the window and fully shut down your computer. To do this, click on the Start Menu> Go to Power > Shut Down.
- Once your computer is fully turned off, you can power it on again.
9. Contact The Forest Support
If you didn’t find the kind of help you were looking for from The Forest Support, then be sure to check back in with them.
