From this guide, you will learn How to Fix Green Hell Stuck on loading screen. The survival video game Green Hell is set in the Amazon and is set in CREEPY JAR S.A.’s and Forever Entertainment S.A.’s company. The video game is available for Microsoft Windows, Xbox One, PlayStation 4, and Nintendo Switch platforms. Even though the game garnered plenty of positive responses, many players are experiencing several problems, and a few are not even able to begin or finish the game because of the various reports that the Green Hell game may be stuck on the PC’s desktop at the loading screen that is annoying many.
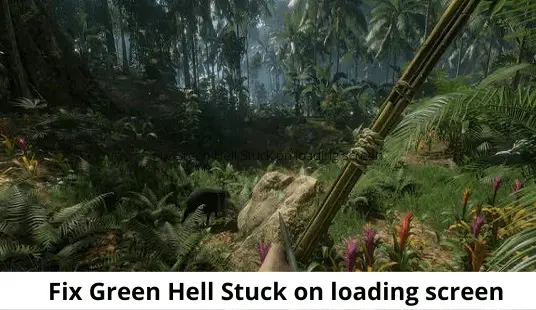
If you don’t manage to play on Green Hell, it may be an issue with your laptop. We’ve provided some troubleshooting tips that may help solve the problem with the hanging loading screen on Green Hell.
How To Fix Green Hell Stuck on the loading screen
Troubleshooting Windows may be done as you see fit with your personal computer, as suggested by the troubleshooting steps below.
1. Check-out System Requirements
Check your system’s prerequisites before leaping to any conclusions. If you do not, you may find the program fails to load and start working properly.
Minimum Requirements:
- Requires a 64-bit processor and operating system
- OS: Windows 7/8/10 64-bit
- Processor: 3.2 GHz Dual Core Processor
- Memory: 4 GB RAM
- Graphics: GeForce GTX 660, Radeon RX 460 or equivalent with 2 GB of video RAM
- DirectX: Version 11
- Storage: 8 GB available space
- Sound Card: DirectX compatible
Recommended System Requirements:
- Requires a 64-bit processor and operating system
- OS: Windows 7/8/10 64-bit
- Processor: 3.2 GHz Dual Core Processor
- Memory: 8 GB RAM
- Graphics: GeForce 970, Radeon RX 580 or equivalent with 4GB of video RAM
- DirectX: Version 11
- Storage: 8 GB available space
- Sound Card: DirectX compatible
2. Increase Virtual RAM
Your RAM is combined with storage space on your hard disk in the event that you frequently run out. Perhaps the default size of your virtual memory is insufficient or you wish to increase it manually.
- Press the Windows logo key on the keyboard and type advanced system settings.
- Click on View advanced system settings.
- Click on Settings > Click on the Advanced tab > Click on Change.
- Uncheck the box next to Automatically manage paging file size for all drives.
- Select your C: drive [Where you’ve installed Windows] > Click the Options button next to the Custom size and type 4096 in the text box of the Initial size (MB) and Maximum size (MB).
Note: It’s always better to increase the virtual memory three times higher than the current RAM size. [1GB=1024MB]
- Click on Set and then OK to save changes.
- Restart your computer and your game.
3. Properly Place the Storage and RAM in the slot
Take out the inertial part of a computer’s case and then unplug it. Gently clean the component and its socket, then place the component correctly to verify whether Green Hell has fixed the issue.
4. Update GPU Drivers
Do not neglect to keep your graphics driver up to date by installing the latest patches on the Windows PC. To do that, you need to follow the instructions below.
- Press Windows + X keys to open the Quick Link Menu.
- Now, click on Device Manager from the list > Double-click on Display adapters.
- Right-click on the dedicated graphics card that you’re using.
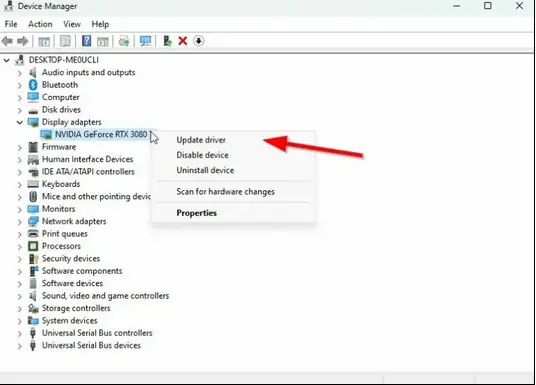
- Next, select Update driver > Choose to Search automatically for drivers.
- If an update is available, the system will automatically download & install it.
- Once done, restart the computer to apply changes immediately.
5. Close Unnecessary Background Tasks
You can simply close any unnecessary background tasks on your laptop to make certain that no unnecessary consumption of system resources occurs in the background. To make certain there’s no background activity, close any unnecessary programs on your PC.
- Press the Ctrl + Shift + Esc keys to open Task Manager.
- Click on the Processes tab > Select the task you want to close.
- Once selected, click on End Task. Make sure to do the steps for each task individually.
- Once done, just restart your computer to change effects immediately.
6. Update Green Hell
If your Green Hell video game has not been updated recently, then follow the steps below to check for updates and install the latest patch (if applicable).
- Open the Steam client > Go to Library > Click on Green Hell from the left pane.
- It’ll automatically search for the available update. If there is an update available, make sure to click on Update.
- It may take some time to install the update > Close the Steam client.
- Finally, reboot your PC to apply changes and launch the game again.
7. Check for Windows Updates
There’s an excellent chance that your Windows OS will become outdated or corrupted, which is why it is ideal to check on any available updates. If the update is available, then merely install it. The most recent software updates function to repair and prevent issues in the system.
- Press Windows + I keys to open up the Windows Settings menu.
- Next, click on Update & Security > Select Check for updates under the Windows Update section.
- If there is a feature update available, select Download and install.
- Wait for some time until the update gets completed.
- Finally, reboot your PC to apply changes immediately.
8. Try Disabling Overlay Apps
Gamers who accidentally activate their overlay programs in order to enjoy their games can get rid of the overlay by following these instructions.
Disable Discord Overlay
- Launch the Discord app > Click on the gear icon at the bottom.
- Click on Overlay under App Settings > Turn on the Enable in-game overlay.
- Click on the Games tab > Select Green Hell.
- Finally, turn off the Enable in-game overlay toggle.
- Make sure to reboot your PC to apply changes.
Disable Xbox Game Bar
- Press Windows + I keys to open Windows Settings.
- Click on Gaming > Go to Game Bar > Turn off Record game clips, screenshots, and broadcast using Game bar option.
In case you don’t know where to find the Game Bar, go to the Windows Settings menu.
Disable Nvidia GeForce Experience Overlay
- Launch the Nvidia GeForce Experience app > Head over to Settings.
- Click on the General tab > Disable the In-Game Overlay option.
- Finally, restart the PC to apply changes and launch the Green Hell game again.
Disable other overlay apps. You know, those programs that are designed exclusively to display information on top of your screen. The ones you’ve downloaded from the Internet.
9. Perform a Clean Boot
Certain apps and services may start automatically when they’re booted into your laptop. In that case, they will probably use a great deal of network and system resources. If you’re also experiencing the same issues, perform a computerized diagnosis on your laptop computer to figure out why.
- Press Windows + R keys to open the Run dialog box.
- Now, type msconfig and hit Enter to open System Configuration.
- Go to the Services tab > Enable the Hide all Microsoft services checkbox.
- Now, go to the Startuptab > Click on Open Task Manager.
- The Task Manager interface will open. Here go to the Startuptab.
- Then click on the particular task which has a higher startup impact.
- Once selected, click on Disableto turn them off from the startup process.
- Do the same steps for each program that has a higher startup impact.
- Once done, make sure to restart your computer to apply changes.
10. Verify Game Files
If the files of the game get corrupted or deleted, then I advise you to use this method to conveniently check your game files.
- Launch Steam > Click on Library.
- Right-click on Green Hell from the list of installed games.
- Now, click on Properties > Go to Local Files.
- Click on Verify Integrity of Game Files.
- You’ll have to wait for the process until it gets completed.
- Once done, just restart your computer.
Guys, we assume our Fix Green Hell Stuck on loading screen guide was helpful to you. For more information, leave a note in the comments section below.
Read More: Fix Green Hell Black Screen After Startup

