From this guide, you will learn How to Fix Green Hell Black Screen After Startup. Green Hell is a survival game set in the jungle. The game has been developed and published by CREEPY JAR S.A. and Forever Entertainment S.A. in 2018. Green Hell is a video game that can be played on Microsoft Windows, Xbox Xbox One, and PlayStation 4 platforms. The newest update is causing several players to experience the game in black screen mode.

Players say that once the game starts, it will jam and display a black box. Another issue is that there’s silence until the game reaches the black box. The game crashes. Players have to press the Alt+F4 keys to close the game, and then restart it. This is incredibly annoying.
-
Fix Green Hell Black Screen After Startup
- 1. Disable Full-Screen Optimizations
- 2. Run the game as an Administrator
- 3. Check Graphics Driver Update
- 4. Update Green Hell
- 5. Check System Resources
- 6. Disable Overlay Applications
- 7. Check Windows Updates
- 8. Lower in-game Graphics Settings
- 9. Update DirectX
- 10. Press ALT+TAB Key Combo
- 11. Try Disabling Overlay Apps
- 12. Reinstall Microsoft Visual C++ Runtime
- 13. Verify Game Files and Repair
Fix Green Hell Black Screen After Startup
In the previous article, we shared how to Fix Green Hell Stuck on loading screen. And today we wanna share with you How to fix Green Hell Black Screen After Startup. There is a high possibility that Green Hell’s black screen might appear when the game’s compatibility settings are incompatible with the PC’s requirements. Meanwhile, the games may have missing, corrupted, or outdated data files, game versions, problems with DirectX, and overlay app issues. All of these problems could spell trouble for the user when attempting to launch the game.
It is imperative to ensure that the game system requirements are met from the link specified.
1. Disable Full-Screen Optimizations
- First, go to the C:\Program Files (x86)\Steam\steamapps\common\Green Hell\Binaries\Win64 directory. [If you’ve installed the Steam client or game on another drive or location, then head over there]
- Right-click on the Green Hell.exe file and click on Properties.
- Go to the Compatibility tab > Uncheck the Enable Fullscreen Optimizations toggle.
- Click on Apply and then OK to save changes.
2. Run the game as an Administrator
For security purposes, make sure you run the entire game executable file as an administrator. You should also run the Steam client as an administrator on your laptop. To do this, run the app as an administrator on your PC.
- Right-click on the Green Hell exe shortcut file on your PC.
- Now, select Properties > Click on the Compatibility tab.
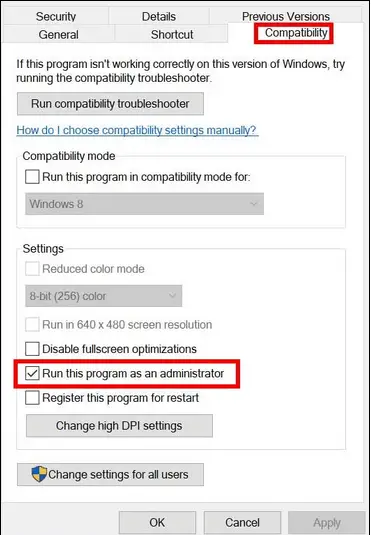
- Click on the Run this program as an administrator checkbox to checkmark it.
- Click on Apply and select OK to save changes.
3. Check Graphics Driver Update
Sometimes outdated graphics driver versions or corrupted drivers can lead to system issues. Also, grinding issues may be solved with an up-to-date GPU driver version or a genuinely flawed driver.
- Press Windows + X keys to open the Quick Link Menu.
- Now, click on Device Manager from the list > Double-click on Display adapters.
- Right-click on the dedicated graphics card that you’re using.
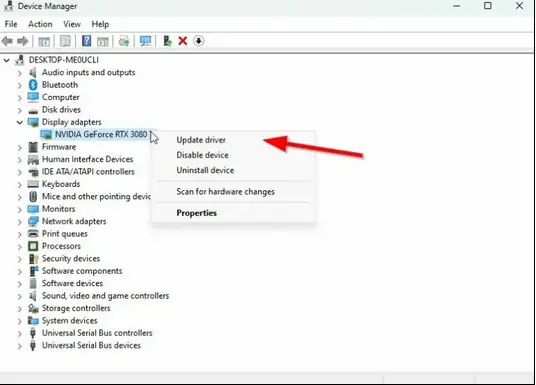
- Next, select Update driver > Choose to Search automatically for drivers.
- If an update is available, the system will automatically download & install it.
- Once done, restart the computer to apply changes.
4. Update Green Hell
If you have not been updating your Green Hell game for some time, go through these steps to check for updates and download the latest patch (if available).
- Open the Steam client > Go to Library > Click on Green Hell from the left pane.
- It’ll automatically search for the available update. If there is an update available, make sure to click on Update.
- It may take some time to install the update > Once done, close the Steam client.
- Finally, reboot your PC to apply changes and launch the game again.
5. Check System Resources
If the start-up of Green Hell takes too long or the game loads slowly, consider checking the CPU or RAM to see if the system is overloaded.
- Press the Ctrl + Shift + Esc keys to open Task Manager.
- Click on the Processes tab > Select the task you want to close.
- Once selected, click on End Task. Make sure to do the steps for each task individually.
- Once done, just restart your computer to change effects immediately.
6. Disable Overlay Applications
According to affected players, some overlay applications can run in the background when gaming, and it can considerably lower system resources.
Enabling these toggles prior to starting the game will come in handy if you don’t happen to be utilizing a dedicated overlay application for chatting, taking screencasts, or recording gameplay sessions.
- Open the Steam client > Go to Library.
- Now, right-click on Green Hell > Select Properties.
- Head over to the General section > Here, just uncheck the Enable Steam Overlay checkbox.
- Go back to Library > Re-open Green Hell to check whether the black screen issue is happening or not.
7. Check Windows Updates
The risk of an out-of-date Windows OS build is high as well. Thus, in this situation, gameplay performance will suffer more than glitches or stability issues. Thus, it is always best to check in for and upgrade your current Windows version (if accessible).
- Press Windows + I keys to open up the Windows Settings menu.
- Next, click on Update & Security > Select Check for updates under the Windows Update section.
- If there is an update available, select Download and install.
- Wait for some time until the update gets completed.
- Finally, reboot your PC to apply changes immediately.
8. Lower in-game Graphics Settings
Try reducing the number of graphic settings available on the menu to see if that affects the game’s display. Deactivate V-Sync, Shadow Effects, and Antialiasing, and try running the program with a lower resolution to fix the black screen issue.
9. Update DirectX
Occasionally an outdated DirectX version or absence of DirectX can cause a problem with a video game launching or gameplay. You should try following the steps below to update it.
- Head over to this Microsoft link to download the DirectX End-User Runtime Web Installer on your PC.
- Next, install or update the DirectX version manually.
- Once done, restart your computer to apply changes.
10. Press ALT+TAB Key Combo
PC owners have noted that by pressing ALT -TABS, they can switch back and forth between the programs on their computer. Therefore, keep pressing ALT -TABS to switch between programs and then go back to the running software to see if the issue on your computer has been resolved. If you experience a black screen, try changing the display mode from full-screen to windowed mode and then back to full-screen mode. This change may fix the problem.
11. Try Disabling Overlay Apps
A couple of apps’ features can be infrequently used or could cause performance problems. You should turn them off to solve the problems by following the steps below.
Disable Discord Overlay
- Launch the Discord app > Click on the gear icon at the bottom.
- Click on Overlay under App Settings > Turn on the Enable in-game overlay.
- Click on the Games tab > Select Green Hell.
- Finally, turn off the Enable in-game overlay toggle.
- Make sure to reboot your PC to apply changes.
Disable Xbox Game Bar
- Press Windows + I keys to open Windows Settings.
- Click on Gaming > Go to Game Bar > Turn off Record game clips, screenshots, and broadcast using the Game bar option.
If you don’t find the Game Bar option in the Windows Settings menu, look for it there.
Disable Nvidia GeForce Experience Overlay
- Launch the Nvidia GeForce Experience app > Head over to Settings.
- Click on the General tab > Disable the In-Game Overlay option.
- Finally, restart the PC to apply changes and launch the game again.
12. Reinstall Microsoft Visual C++ Runtime
To ensure your computer fully fixes the glitched gaming issues you may be having, be sure to install Microsoft Visual C Runtime.
- Press the Windows key from the keyboard to open up the Start Menu.
- Type Apps & Features and click on it from the search result.
- Now, locate the Microsoft Visual C++ program(s) in the list.
- Select each program and click on Uninstall.
- Visit the official Microsoft website and download the latest Microsoft Visual C++ Runtime.
- Once done, install it on your computer, and restart the system to change the effects.
13. Verify Game Files and Repair
It is recommended to verify the data files and repair them automatically using the game client.
- Open up Steam > Go to Library.
- Right-click on the Green Hell game.
- Click on Properties > Go to the Local Files tab.
- Select Verify Integrity of Game Files…
- This process will start verifying and checking all the installed game files to whether there is a missing/corrupted file located or not.
- Let the process be completed. Once done, close the Steam client, and restart your computer to apply changes.
- Finally, re-open Steam, and try running the Green Hell game again.
We hope that the Green Hell Black Screen After Startup guide helps you, guys. Hopefully, we have answered your questions. For other concerns, please post in the comments section.
