BeamNG.drive is a 2013’s motorsport simulation video game that has been developed and published by BeamNG GmbH. It offers soft-body physics that simulates realistic handling and damage to cars. The game is still in early access and may contain undiscovered bugs or glitches. However, some players are experiencing the BeamNG drive Keep Crashing issue on the PC.

According to numerous reviews online, this electronic automobile driving recreation has numerous practical considerations which may bring about the sport crashing, or not initiating successfully, on the PC. The cause of numerous problems is not the recreation itself but technical problems with the PC or its software program too. Aside from crashing, it stutters, drops frames, has black screen issues, and more. So let’s jump into it without delay.
- Why Does BeamNG Drive Keep Crashing?
-
How to Fix BeamNG Drive Keep Crashing on PC
- 1. Check System Requirements
- 2. Update Graphics Drivers
- 3. Update Windows
- 4. Run the game as an administrator
- 5. Close Background Running Tasks
- 6. Set High Priority in Task Manager
- 7. Reinstall DirectX (Latest)
- 8. Force Run the Game in DirectX 11
- 9. Disable Windows Firewall or Antivirus Program
- 10. Set High Performance in Power Options
- 11. Close the game from Background Apps
- 12. Reinstall Microsoft Visual C++ Runtime
- 13. Perform a Clean Boot
- 14. Try Disabling Overlay Apps
- 15. Verify Integrity of Game Files
- 16. Disable CPU or GPU Overclocking
- 17. Update BeamNG drive
Why Does BeamNG Drive Keep Crashing?
Recently, many BeamNG.drive users have been experiencing crashes while in the game. This is due to a new update that was released on February 22nd. The update introduced a new feature called “Dynamic Speed Limits” which is supposed to improve the game’s performance. However, many users are reporting that the crashes have actually gotten worse since the update went live. So far, there has been no OFFICIAL statement from BeamNG.
Software sometimes may produce multiple errors and a crash is one of them. The chances are high that you’re facing such an issue because of an outdated operating system, an aging game version, missing or corrupted game files, and so on. While lacking graphics drivers, context running jobs, program startup issues, a probably outdated game launcher, or a broken frame can cause the PC’s startup process to crash.
While working to resolve the issue, you may be prompted to use the overclocking, the DirectX version, the Microsoft Visual C Redistributables, PC compatibility, and more. Try to apply every one of the alternatives one step at a time, and, when the problem gets solved, the game will no longer crash as often.
How to Fix BeamNG Drive Keep Crashing on PC
If you’re having trouble with BeamNG drivxe crashing on your PC, there are a few things you can try. First, make sure that your computer meets the system requirements. Next, try cleaning up your computer’s registry. Finally, restart your computer and see if that fixes the problem.
1. Check System Requirements
If you’re having trouble with BeamNG.drive crashing on your PC, it might be due to your computer not meeting the game’s system requirements. The good news is that there are a few things you can do to try and fix the issue.
One thing you can do is check to see if your computer meets the minimum system requirements for BeamNG.drive. If it doesn’t, you may need to upgrade your hardware in order to play the game smoothly.
Another thing you can do is make sure that your graphics drivers are up-to-date. Outdated graphics drivers can often cause games to crash, so it’s a good idea to keep them updated as much as possible.
Finally, you can try disabling any unnecessary programs or processes that are running in the background while you’re playing BeamNG.drive.
Minimum System Requirements:
- OS: Windows 7 Service Pack 1
- Processor: AMD FX 6300 3.5Ghz / Intel Core i3-6300 3.8Ghz
- Memory: 8 GB RAM
- Graphics: Radeon HD 7750 / Nvidia GeForce GTX 550 Ti
- DirectX: Version 11
- Storage: 25 GB available space
Recommended System Requirements:
- OS: Windows 10 64 Bit
- Processor: AMD Ryzen 7 1700 3.0Ghz / Intel Core i7-6700 3.4Ghz (or better)
- Memory: 16 GB RAM
- Graphics: AMD R9 290 / Nvidia GeForce GTX 970
- DirectX: Version 11
- Storage: 30 GB available space
- Additional Notes: Recommended spec based on 1080p resolution. Installing game mods will increase the required storage space. Gamepad recommended.
2. Update Graphics Drivers
It’s always important for Windows users to update their graphic drivers. To do this, you must:
- Right-click on the Start Menu to open up the Quick Access Menu.
- Click on Device Manager from the list.
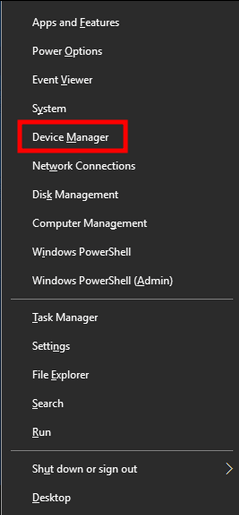
Now, double-click on the Display adapters category to expand the list.
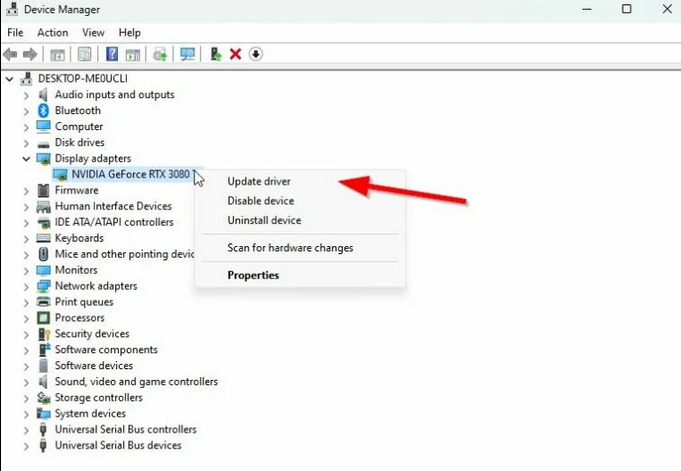
- Then right-click on the dedicated graphics card name.
- Select Update driver > Choose Search automatically for drivers.
- If there is an update available, it’ll automatically download and install the latest version.
- Once done, make sure to reboot your computer to change the effects.
If you want to save some time, you can download the latest graphics driver directly from the manufacturer of your graphics card. Nvidia users can get it from the GeForce Experience app, and AMD users can get it from the AMD website.
3. Update Windows
Although PC players also need to be sure that they’re upgrading Windows system software, Windows OS updates are always essential for PC owners. Over time, the latest updates mostly contain various brand-new features, improvements, security patches, along with other improvements. Users can upgrade Windows OS in order to minimize potential system glitches, compatibility issues, and crashes.
- Press Windows + I keys to open up the Windows Settings menu.
- Next, click on Update & Security > Select Check for updates under the Windows Update section.
- If there is a feature update available, select Download and install.
- It may take a while to complete the update.
- Once done, restart your computer to install the update.
4. Run the game as an administrator
Make sure to run the game .EXE file as an administrator to prevent user account control about privilege concerns. You should also run the Steam client as an administrator on your Microsoft Windows computer. To access this, you will have to do so.
- Right-click on BeamNG Drive exe shortcut file on your PC.
- Now, select Properties > Click on the Compatibility tab.
- Make sure to click on the Run this program as an administrator checkbox to checkmark it.
- Click on Apply and select OK to save changes.
Perform the same actions for the Steam client, as well. It should help you to fix the BeamNG Drive issue on your computer.
See also: Apex Legends Mobile Stuck on Loading Screen, How to Fix?
5. Close Background Running Tasks
Unwanted background running tasks or software can use up significant CPU and memory resources, which can slow down the whole system. Thus, the startup crashes hangs and doesn’t load easily come up. To close all the undesirable running tasks, just close all of the extraneous programs completely.
- Press Ctrl + Shift + Esc keys to open up the Task Manager.
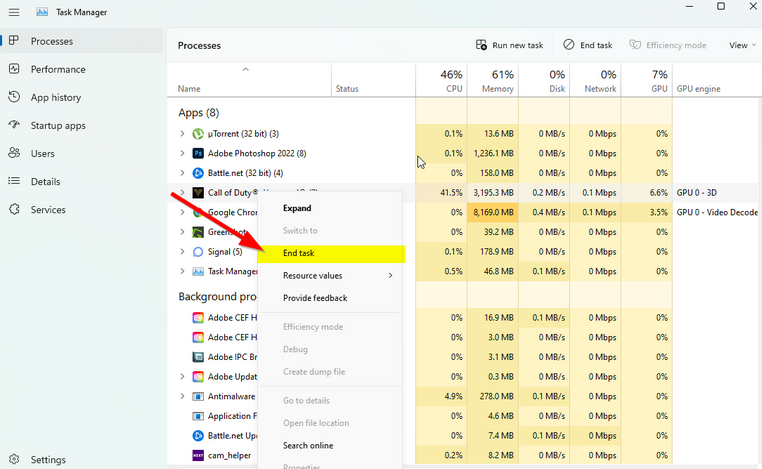
- Now, click on the Processes tab > Click to select tasks that are unnecessarily running in the background and consuming enough system resources.
- Click on End Task to close it one by one.
- Once done, restart your system.
You should now know whether you’ve fixed the BeamNG Drive Crashing bug on your computer. If not, then move on to the next method.
6. Set High Priority in Task Manager
Make your game priority in the higher segment via the Task Manager to tell your Windows system to run the game properly. To do this:
- Right-click on the Start Menu > Select Task Manager.
- Click on the Processes tab > Right-click on the BeamNG Drive game task.
- Select Set Priority to High.
- Close Task Manager.
- Finally, run the BeamNG Drive game to check if it crashes on the PC or not.
7. Reinstall DirectX (Latest)
The latest version of DirectX should be installed from its official Microsoft web page on the computer. Just download the DirectX installer package and run it. DirectX 11 or higher is necessary to play the game BeamNG drive properly.
8. Force Run the Game in DirectX 11
It is recommended to run the game in the DirectX 11 version by using the command option. If your PC is running on the older DirectX version, then try running the BeamNG drive game forcefully by using the command option.
- First, launch the Steam client > Go to LIBRARY.
- Locate and right-click on the BeamNG drive game.
- Click on Properties > Select GENERAL from the left pane menu > Type -dx11 under the Launch Options.
- Now, simply go back and launch the game. If prompted, click on the radio button next to the Play option of BeamNG drive.
9. Disable Windows Firewall or Antivirus Program
Probably, your default Microsoft Windows Defender Firewall protection or another antivirus program plus real-time protection and firewall protection are blocking the ongoing connections or gaming files to function as they should. So, be certain to deactivate or temporarily disable these security features. Try opening the game to see if the BeamNG drive Crashing issue has been resolved or not. To do this, run the game.
- Click on the Start Menu > Type firewall.
- Select Windows Defender Firewall from the search result.
- Now, click on Turn Windows Defender Firewall on or off from the left pane.
- A new page will open > Select the Turn off Windows Defender Firewall (not recommended) option for both the Private & Public Network Settings.
- Once selected, click on OK to save changes.
- Finally, restart your computer.
To turn off Windows Defender, you must follow the steps below:
- Press Windows + I keys to open the Windows Settings menu.
- Click on Update & Security > Click on Windows Security from the left pane.
- Now, click on the Open Windows Security button.
- Go to Virus & threat protection > Click on Manage settings.
- Next, you’ll need to simply turn off the Real-time protection toggle.
- If prompted, click on Yes to proceed further.
- Additionally, you can also turn off cloud-delivered protection, and Tamper protection if you want.
10. Set High Performance in Power Options
If the Windows operating system is running on the Balanced mode in the Power Options, just set the High-Performance mode for better results. Even choosing this option may utilize more power or drain the battery more quickly.
- Click on the Start Menu > Type Control Panel and click on it from the search result.
- Now, go to Hardware and Sound > Select Power Options.
- Click on High Performance to select it.
- Make sure to close the window and fully shut down your computer. To do this, click on the Start Menu > Go to Power > Shut Down.
- Once your computer is fully turned off, you can power it on again.
If you follow the next few instructions, the BeamNG Drive Crashing issue should automatically fix itself on your computer. However, if none of the steps worked, you should try the next one.
11. Close the game from Background Apps
If, for some reason, BeamNG Drive continues to have problems, make sure to turn it off from the Background Apps feature on your PC. To do so, toggle the Background Apps feature.
- Press Windows + I keys to open the Windows Settings menu.
- Click on Privacy > Scroll down from the left pane and select Background apps.
- Scroll down and look for the BeamNG Drive game title.
- Just turn off the toggle next to the game title.
- Once done, close the window and restart your computer.
This method should take care of the problem. However, if these steps don t do the trick, you can also try the next method.
12. Reinstall Microsoft Visual C++ Runtime
Be sure you reinstall the Microsoft Visual C runtime on your machine to fully repair the number of deficiencies or problems. It is vital to follow the instructions for complete reparation of the problem.
- Press the Windows key from the keyboard to open up the Start Menu.
- Type Apps & Features and click on it from the search result.
- Now, locate the Microsoft Visual C++ program(s) in the list.
- Select each program and click on Uninstall.
- Visit the official Microsoft website and download the latest Microsoft Visual C++ Runtime.
- Once done, install it on your computer, and restart the system to change the effects.
13. Perform a Clean Boot
Some of the computer software and programs might automatically begin once booting the system. In case that’s so, they can consume a lot of internet connection and system resources. If you also feel the same, try to perform a clean boot in your browser to check for the issue. To do so.
- Press Windows + R keys to open the Run dialog box.
- Now, type msconfig and hit Enter to open System Configuration.
- Go to the Services tab > Enable the Hide all Microsoft services checkbox.
- Click on Disable all > Click on Apply and then OK to save changes.
- Now, go to the Startup tab > Click on Open Task Manager.
- The Task Manager interface will open. Here go to the Startup tab.
- Then click on the particular task which has a higher startup impact.
- Once selected, click on Disable to turn them off from the startup process.
- Do the same steps for each program that has a higher startup impact.
- Once done, make sure to restart your computer to apply changes.
14. Try Disabling Overlay Apps
Several popular programs can trigger their overlay software unbeknownst to the user and, under certain circumstances, cause it to run in the background and trigger performance issues or even launching difficulties. You should disable it by following the instructions below.
Disable Discord Overlay:
- Launch the Discord app > Click on the gear icon at the bottom.
- Click on Overlay under App Settings > Turn on the Enable in-game overlay.
- Click on the Games tab > Select BeamNG Drive.
- Finally, turn off the Enable in-game overlay toggle.
- Make sure to reboot your PC to apply changes.
Disable Xbox Game Bar:
- Press Windows + I keys to open Windows Settings.
- Click on Gaming > Go to Game Bar > Turn off Record game clips, screenshots, and broadcast using the Game bar option.
If in case, you cannot locate the game bar option, then just search for it from the Windows Settings menu.
Disable Nvidia GeForce Experience Overlay:
- Launch the Nvidia GeForce Experience app > Head over to Settings.
- Click on the General tab > Disable the In-Game Overlay option.
- Finally, restart the PC to apply changes, and launch the game again.
You should also ensure to disable any other overlay programs like MSI Afterburner, RivaTuner, RGB Software, or third-party overlay programs that run in the background.
See also: How to Fix Halo Infinite Multiplayer Not Loading Error
15. Verify Integrity of Game Files
In case, there is an issue with the game files somehow it becomes corrupted or missing, be sure to follow the steps below so as to look for this issue.
- Launch Steam > Click on Library.
- Right-click on BeamNG Drive from the list of installed games.
- Now, click on Properties > Go to Local Files.
- Click on Verify Integrity of Game Files.
- You’ll have to wait for the process until it gets completed.
- Once done, just restart your computer.
16. Disable CPU or GPU Overclocking
You should also avoid CPU GPU overclocking if your PC is crashing or stuttering a lot. Should you choose to overclock the software, we can note that overclocking CPU GPU can make a substantial effect in regard to gameplay but it may likewise lead to issues or performance-associated bottlenecks. It’s best to keep the CPU GPU frequency at default values for maximum performance.
17. Update BeamNG drive
If in case you haven’t updated your BeamNG Drive game for some time then be sure to follow the appropriate steps below to check for updates and download the latest patch (if applicable). To do this, follow these steps.
- Open the Steam client > Go to Library > Click on BeamNG Drive from the left pane.
- It’ll automatically search for the available update. If there is an update available, make sure to click on Update.
- It may take some time to install the update > Once done, make sure to close the Steam client.
- Finally, reboot your PC to apply changes and launch the game again.
In conclusion, there are a few things that you can do to try and fix the BeamNG drive crashing on your PC. First, make sure that you are using the latest drivers for your graphics card. If that doesn’t work, try lowering the graphics settings in the game. If all else fails, you can try reinstalling the BeamNG drive.
