Arma Reforger is one of the current video games for action simulation on the market and was recently released in May 2024 for Microsoft Windows-based computer systems. Bohemia Interactive, the game’s developer, makes good on its title; however, gamers haven’t seen too many positive reviews by the day on Steam. Meanwhile, some players are encountering the Arma Reforger Multiplayer Not Working Issue.
If the problem you’re having is identical, consider following the troubleshooting steps listed above completely. Various reports state that a lot of unfortunate individuals are confronting this exact same issue right now. When encountering, there is difficulty connecting to the network or even just the inability to communicate with the server at this time or request a timeout error while getting into the multiplayer mode, do not panic; it is resolved manually.
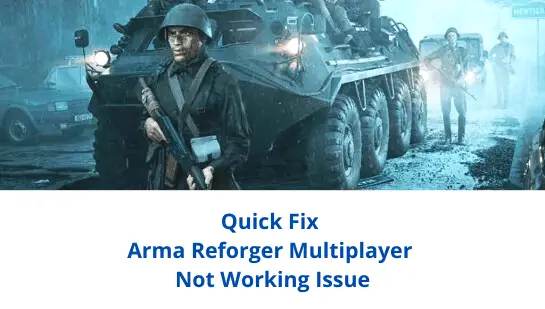
-
Fix Arma Reforger Multiplayer Not Working Issue
- 1. Reboot the Arma Reforger Game
- 2. Run the game as an administrator
- 3. Check Arma Reforger Server Status
- 4. Check your Internet Connection
- 5. Don’t Use a VPN or Proxy Server
- 6. Update Arma Reforger
- 7. Verify and Repair Game Files
- 8. Set Correct Date and Time
- 9. Enable BattleEye Service
- 10. Whitelist the Arma Reforger Game to Antivirus
- 11. Enable Windows Auto Tuning
- 12. Flush DNS Cache and Reset IP Config
- 13. Disable Proxy Manually (If Applicable)
- 14. Run the Network Troubleshooter
- 15. Update Network Adapter
- 16. Update Windows
- 17. Check for Optional Updates
Fix Arma Reforger Multiplayer Not Working Issue
When talking about a multiplayer issue or difficulties joining the game server online, we should specify certain factors that could have contributed to it in addition to your end. Poor network connectivity, the game crash caused by technical failures, issues with the game files, temporary errors with the computer, DNS index conflicts, and other factors may sometimes trigger the multiplayer leveling not working issue. Now, the repair can be initiated.
1. Reboot the Arma Reforger Game
The first thing you must do is restart the game on your computer to check whether the trouble has been resolved or not. Perhaps, a reboot of the game can solve your issue. If it is not, you should reboot the computer too.
2. Run the game as an administrator
Next, you should give the proper admin access to the game executable from the folder where it’s installed. To do so:
- Right-click on Arma Reforger exe shortcut file on your PC.
- Now, select Properties > Click on the Compatibility tab.
- Make sure to click on the Run this program as an administrator checkbox to checkmark it.
- Click on Apply and select OK to save changes.
If you’re using Steam on your PC to play the Arma Reforger game, make sure you have administrative access to Steam.
Read also:
3. Check Arma Reforger Server Status
You ought to follow the @ArmaPlatform Twitter account for additional information with regard to the Arma servers. Try to take a look at the server status now to find out whether the service is encountering any maintenance-related problems. You may also discover how other people are experiencing the same issue as you or are not. Therefore, following the page and allowing notifications will be useful.
If you are experiencing server issues, be patient. Do not jump into the game until it’s fixed for at least a couple of hours. If you are experiencing no issues with the server, then follow the next tip.
4. Check your Internet Connection
Look up your internet link’s security status at the far end, as slow speeds or an unstable connection could contribute to game connection issues. If the internet connection works fine, connecting to the multiplayer game server will automatically do so. Due to the fact that wired (ethernet) connections can occasionally fail, try using Wifi connections or something a bit more widespread to ensure the issue is resolved. You could also try switching to a different Wi-Fi connection or using a mobile hotspot instead.
5. Don’t Use a VPN or Proxy Server
Using a VPN program or proxy server on your PC or your wireless router might lead to sluggish server connections or excessive latency. While VPNs are great for accessing geo-restricted content or game servers, it ultimately increases the load time or there could be excessive latency. Ping or latency can cause server connectivity failures, timeouts for requests, can t connect to the servers, can t to join multiplayer mode, among other issues.
6. Update Arma Reforger
You should also check for the latest game update. If you haven’t updated your game version for a while, you may encounter bugs or stability issues. To avoid this, you can:
- Open the Steam client > Go to Library > Click on Arma Reforger from the left pane.
- It’ll automatically search for the available update. If there is an update available, make sure to click on Update.
- It may take some time to install the update > Once done, make sure to close the Steam client.
- Finally, reboot your PC to apply changes and launch the game again.
7. Verify and Repair Game Files
Damaged or missing game files on the computer may cause several issues with the game launching or joining multiplayer modes. Check and repair the game files using the Steam launcher following the steps below to ensure there is no issue with the game files.
- Launch Steam > Click on Library.
- Right-click on Arma Reforger from the list of installed games.
- Now, click on Properties > Go to Local Files.
- Click on Verify Integrity of Game Files.
- You’ll have to wait for the process until it gets completed.
- Once done, just restart your computer.
8. Set Correct Date and Time
Now, you don’t need to be involved in a time/date set up on your PC if the configuration is corrupted. The setup may be affected depending on your selected location and time formats. Sometimes this can alter your multiplayer performance.
- Press the Windows + I keys to open Settings.
- Click on Time & Language from the left pane > Click on Date & Time.
- Here make sure to select the actual Timezone as per your country.
- You can click on Sync Now to automatically set the time & date.
- Now, manually adjust the time & date as per your selected region.
- Once done, you should enable the Set time automatically option.
- Finally, reboot the PC to apply changes.
9. Enable BattleEye Service
One of the most popular in-game anti-cheat systems is called BattleEye. It prevents players from accessing a game server without permission, and it prevents hacking, cheating, banning players, and more. If you are getting disconnected or banned from a game server, try turning on and restarting the BattleEye service. To do that:
- Press the Windows + R keys to open the Run dialog box.
- Now, type services.msc and hit Enter to open Services.
- Here you’ll have to find out the BattleEye Service from the list.
- Double-click on the BattleEye Service > Select Automatic from the Startup Type.
- Then click on Start to enable this service > Next, click on Restart Service from the left pane.
- Once done, make sure to reboot the PC to apply changes.
10. Whitelist the Arma Reforger Game to Antivirus
You can also reserve the game file to the antivirus software or you could say allow the game file to run in your personal computer properly. Aggressive antivirus software can decrease the chance of the game file and allow you to play it correctly in multiplayer.
- Press the Windows + I keys to open Settings.
- Click on Privacy & Security from the left pane.
- Click on Windows Security > Go to Virus & threat protection.
- Go to Manage Ransomware Protection from the bottom of the page.
- Make sure to Enable the Controlled folder access toggle > Now, go to Firewall & network protection.
- Then select Allow an app through firewall > Here click on Change settings.
- Click on the Allow another app… button and click on Browse.
- You’ll have to add the specific ArmaReforger.exe application file from the installed game directory.
- Once selected, click on Open then click on Add > Finally, try launching the game and joining in multiplayer.
11. Enable Windows Auto Tuning
A great way to keep your PC running smoothly is to turn on Auto Tuning. Auto Tuning is a system-wide feature that optimizes and improves the performance of applications that receive data over a network, such as BitTorrent. To enable it:
- Click on the Windows icon from the taskbar to open the Start Menu.
- Now, type cmd > Search for Command Prompt.
- Right-click on Command Prompt and select Run as administrator. If prompted by UAC, click on Yes to proceed.
- Once the command prompt window appears, just copy-paste the following command line then hit Enter to execute it:
netsh int tcp set global autotuninglevel=normal
- You’ll receive the ‘OK’ message then head over to the next method. Don’t close the command prompt window.
12. Flush DNS Cache and Reset IP Config
Flushing your computer’s DNS cache will enable you to easily wipe away cached files related to your internet configuration. It can also help your computer’s and web settings to smoothly restart the game servers with clean data. To accomplish that, just be sure to flush your computer’s DNS cache.
- Press the Windows key on the keyboard to open the Start menu > Type Command Prompt and search for it.
- Now, right-click on Command Prompt > Select Run as administrator.
- Click on Yes to run with the admin access > Once the command prompt window opens, type the following command and hit Enter:
ipconfig /flushdns
- A successful message will appear > Close the command prompt window.
- Once done, make sure to run the following command line by copy-pasting and pressing the Enter key one by one:
ipconfig /release
ipconfig /renew
netsh winsock reset
netsh int ip reset
netsh interface ipv4 reset
netsh interface ipv6 reset
netsh interface tcp reset
- Once all is done, you should reboot the PC to apply changes.
13. Disable Proxy Manually (If Applicable)
Try disabling your Windows proxy server if you’re using it. It can cause connectivity issues with the game servers. To disable the proxy:
- Press the Windows + I keys to open Settings.
- Click on Network & Internet from the left pane.
- Go to Proxy > Make sure to Turn OFF Proxy Server Settings.
- You should also turn off the Automatically detect settings toggle.
- Now, you can try launching the Arma Reforger game, and connecting to the multiplayer mode to check for the issue.
14. Run the Network Troubleshooter
The Internet connection on your PC might not be detected properly in some instances. In that type of scenario, the Windows OS includes a built-in approach for curing the problem that you can follow by following the instructions below.
- Press the Windows + I keys to open Settings.
- Click on System from the left pane.
- Now, click on Troubleshoot > Go to Other troubleshooters.
- Here you’ll find a list of troubleshooting options. Just find out the Internet Connections option.
- Click on the Run button next to the Internet Connections option.
- Wait for the system troubleshooting process to complete.
- If nothing is found problematic then make sure to click on Run troubleshooter for Network Adapter too.
- Again if you found something conflicting with the internet connection or your networking adapter then you should update it by following the next method which is important.
15. Update Network Adapter
You should also attempt to check for the network adapter update and install the update (if available) on your PC. An out-of-date or corrupt networking adapter driver might impede the connections that lead to network issues. To do that, you could try checking the network adapter update.
- Right-click on the Start Menu to open up the Quick Access Menu.
- Click on Device Manager from the list.
- Now, double-click on the Network adapters category to expand the list.
- Then right-click on the specific networking device that you’re using.
- Select Update driver > Choose Search automatically for drivers.
- If there is an update available, it’ll automatically download and install the latest version.
- Once done, make sure to reboot your computer to change the effects.
However, if there is no present update available, be sure to manually download and install the most recent version of the networking driver on your computer directly from the manufacturer’s website. You could visit the particular manufacturer of your computer or networking device for the software you need, and then proceed directly to the model number (if any). After the program is downloaded, you simply navigate to the file and run the installation. Then, reboot the computer to make modifications.
16. Update Windows
Checking for Microsoft’s regular WindowsOS security updates or Windows cumulative updates is also advisable. You should take into consideration updating your Windows system in case it has not been updated for some time. Old or damaged software versions may interfere with the game launching or connecting to the servers.
- Press Windows + Ikeys to open up the Windows Settings menu.
- Next, click on Update & Security> Select Check for updates under the Windows Update section.
- If there is a feature update available, select Download and install.
- It may take a while to complete the update.
- Once done, restart your computer to install the update.
17. Check for Optional Updates
Last, but not least, in the event that you assemble the Windows Update page and discover nothing there that wasn’t available for download, don’t worry. Microsoft pushes many optional updates or feature updates to a location that most users don’t know about. Check for any optional updates by following the steps below to guarantee no driver or security patch update is pending.
- Press Windows + I keys to open up the Windows Settings menu.
- Click on Windows Update from the left pane > Click on Advanced Options.
- Now, scroll down a bit, and you’ll find the Additional options section.
- Click on Optional updates > If there is an update available, make sure to select the update.
- Click on Download & install > Once the update is installed, reboot the system.
- Finally, you can launch the Arma Reforger game on the PC to check if the multiplayer mode not working issue is still troubling you or not.
In conclusion, we hope now you know how to fix Arma Reforger Multiplayer Not Working Issue. If you want to learn more about this topic, you can leave a comment below.
See more: How to Fix Arma Reforger Connectivity Issue.
