If you delete your Microsoft Account then a Microsoft Account gives you robust security to your Windows. But if you don’t want to use a Microsoft account, rather prefer to go back to the old school method, Local User account, you can do that easily.
In this Windows 10 guideline, we are going to discuss how to delete a Microsoft account on Windows 10. We’ll be introducing four different methods, use them according to your convenience.
-
How to change Microsoft Account on Windows 10 in 4 ways:
- Process 1: Using Control Panel remove Microsoft Account Login:
- Process 2: Using Settings App remove Microsoft Account Login:
- Process 3: Deleting Microsoft Account Login from Netplwiz:
- Process 4: changeing to Local User Account:
- FAQs:
- How to Delete an Administrator Account in Settings?
- How to Change Administrator on Windows 10?
- Final thoughts:
How to change Microsoft Account on Windows 10 in 4 ways:
First off, lets get to know the below term:
Changing Vs Deleting Microsoft account
There is a significant difference between switching and deleting the account. If you want to switch from Microsoft account to Local user account then your Microsoft account will be removed from your PC. In consequence, you only need to sign in using your Local User Account.
Likewise, if you want to access the files, data or Apps that are associated with Microsoft Account then you have to sign in to use them. In the same way, all the data, files and search story will remain in your account even though you have removed the account.
All of your data, files, photos, music, everything linked with your account will be removed in no second. Therefore, be sure before deleting your Account. You can have a backup file or can copy everything to an external storage drive.
Process 1: Using Control Panel remove Microsoft Account Login:
One of the easiest processes to remove a Microsoft account is using the Control Panel. The process is given below,
Step 1: First, you have to click on Windows Key + X on the keyboard. You’ll see the Window menu appear and choose the Control Panel.
Step 2: Now, tap the View by the drop-down arrow in the Control Panel and pick the Large Icons button. Then click on the User Accounts.
Step 3: Next, you have to press on the link named “Manage another account.“
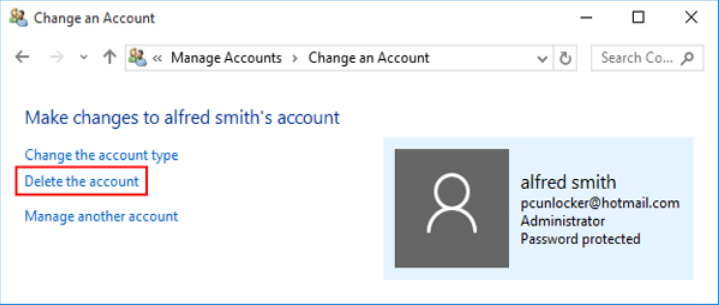
Step 4: This screen displays all of your accounts working on your device. Therefore, select the particular Microsoft account you want to remove or delete.
Step 5: After that, press on the Delete the account option you get from the list.
Step 6: Next, you will be asked if you wish to keep the files relating to the account. If you press Keep Files, all of your important data will be retained, and you can opt to erase your profile files at any moment.
Process 2: Using Settings App remove Microsoft Account Login:
Step 1: Firstly, launch the Settings app by tapping on the Start button and choosing Settings option. For the shortcut key, press “Windows + I.“
Step 2: Then, from the Settings window, click on the Accounts option.
Step 3: Next, click on Family & other users option on the left-hand side besides the Accounts menu.
Step 4: Now select the Microsoft account that you want to delete and the options you get opened below, select the Remove button.
Step 5: Finally, after completing the process, a confirmation box will appear, you have to tap on the “Delete Account and Data” button to delete the selected Microsoft account.
Process 3: Deleting Microsoft Account Login from Netplwiz:
Step 1: First you have to launch the Run box using the shortcut Windows key + R on the keyboard. Then you should type “netplwiz” and select Enter.
Step 2: This way you’ll get the User account window. In case your auto-login is enabled then make sure you check the box “Users must enter a user name and…”
Step 3: Now, select your desired account which you want to remove.
Step 4: Finally, you’ll get the confirmation prompt, to continue you have to click Yes and that particular account will be deleted instantly.
Process 4: changeing to Local User Account:
By following the below steps you can change Microsoft account to Local account:
Step 1: As usual, first launch Settings and select on Account
Step 2: From the left options list select Your Info on the Account screen. Later you have to press the option named “Sign in with a local account instead.“
Step 3: Then on the following window enter your Password for Microsoft Account and proceed Next.
Step 4: After that to create your Local User Account assign your User name and Password and again proceed Next.
Step 5: Finally, by clicking on Sign out and Finish, you are signing out from Microsoft account and diverted to Local User account.
After successful completion of the steps, you’ll get the access to Local User account and Microsoft account will be deleted from your device.
FAQs:
How to Delete an Administrator Account in Settings?
Answer: Deleting Administrator Account is quite easy if you follow the given process:
- First tap on the Windows Start button and select Settings
- Then from the next window select Accounts
- Next, choose Family and other users from the left sidebar.
- Now, select the Admin account you wish to delete
- Following, tap on Remove
- Finally, click on the Delete account and data. Remember, you’ll lose all your data so make sure to keep backup files.
How to Change Administrator on Windows 10?
Answer: You can change the Administrator on Windows using the control panel or settings. Here you’ll show you how to do this using settings only.
Step 1: First tap on Windows Button
Step 2: Then select Settings
Step 3: From the Settings window click on Accounts
Step 4: Then from the left sidebar choose the option named Family and other users, followed by Change account types
Step 5: Now from the change account types you have to select Administrator and press OK.
To remove other Administrator accounts repeat the same process likewise.
Final thoughts:
Although you are deleting Microsoft accounts from your Windows 10, you can again Log in to the account by signing in. Using a Local User account is also safe if you take the measures properly. Hopefully, you learned how to delete a Microsoft account on Windows 10 in four different ways. You can use any of them. Do let us know which method you liked most in the comment section. We’d like to entertain your thoughts and point of views.
