If you want to add a picture as wallpaper in Google’s Gboard app, there are a few things you need to know. First, open Gboard and go to the Wallpapers tab. Next, find the picture you want to use and tap on it. Finally, choose a size for the picture and hit OK. Let’s see Gboard: How to Add a Picture as Wallpaper.
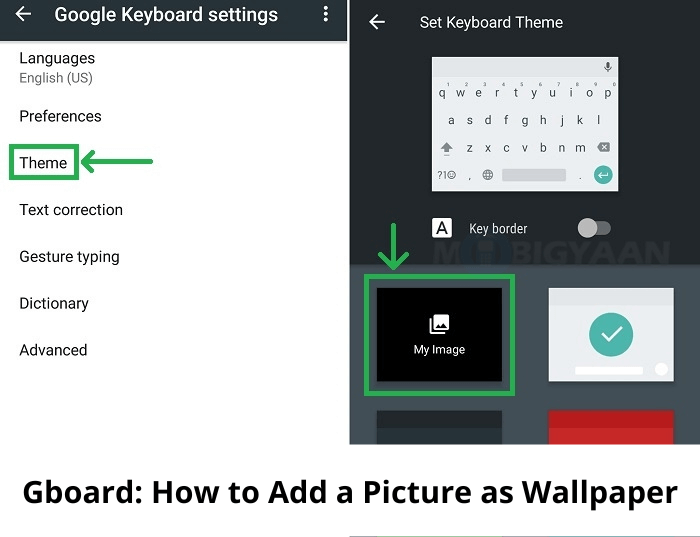
For instance, you might choose to send many texts on a conventional keyboard as opposed to using a streamlined one. If you wish to send emoticons instead, you could add the emoji line on the keypad for quick access. You could also lift the keyboard up if it is more comfortable for you that way.
But staring at the exact same wallpaper for too long can prove boring. That is when you need to the personal touches to the keyboard by changing the wallpaper. You can add different colors, or you can add a picture. In this way, you will always like what you see when you use that keyboard.
Gboard: How to Add a Picture as Wallpaper
If you’re bored of the default Gboard wallpaper, there are a few ways to change it.
First, access the app’s settings by clicking on the three lines in the top left corner of the app.
Next, find the ‘Themes’ section and select ‘Wallpaper’.
Select one of the available options or create your own.
Last, hit save and you’re good to go!
We will go into adequate detail. While using the latest keyboard, press on the three dots in the lower-right corner, click Theme, then type something.
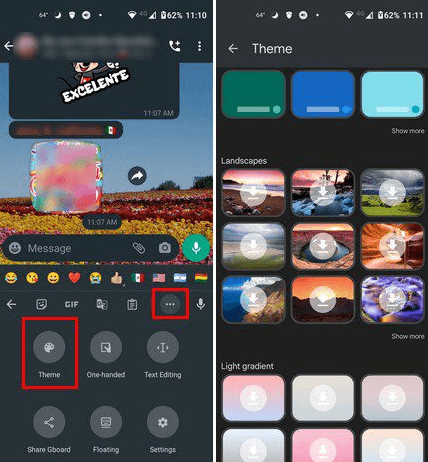
The wallpaper choices you see can help you decide between a solid color and a screen with an image. If you see one you like, tap on the screen to reveal a preview of what will appear on it. If you decide you want the look, tap Apply. If you don’t see an option to show or hide the key borders, they are automatically turned off.
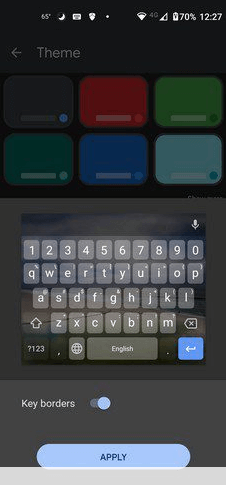
Tap the My Themes option if you wish to add a wallpaper featuring a photograph from your device’s gallery. After choosing a folder where you wish to add the photograph, tap the picture you want to add. In the next screen, simply select where you want the picture to show up.
Tip: The higher you place the picture, even if it’s too far out of the box, it’ll still appear on the keyboard when it’s time to type.
When you are finished, tap the Next button at the top. The following step will be to adjust the brightness of the screen so you can see as much or as little of the image as you like. Tap the Done button at the bottom, and you need to now see the image on your screen for your following messages.
People also ask: FAQs
Q: How do I add a background to my Gboard?
A: To add a background to your Gboard, open the app and go to Settings. Tap on “Theme” and then choose the background you want. You can also choose a custom image as your background.
Q: How do you put a picture on Google keyboard?
A: To add a picture to your Google keyboard, open the Google Keyboard app and go to the Settings menu. Scroll down to the Customization section and tap on the Add Photo button. Select the photo you want to use from your Gallery or Photos app, then tap on the Use button.
Q: Can you customize Gboard?
A: Yes, Gboard can be customized to suit your needs. You can choose to have a different keyboard theme, change the keyboard size, and add or remove keyboard shortcuts.
