In this article, we will share How to Fix Forza Horizon 4 Black Screen on PC and Xbox Consoles. Horizon 4 is a 2018 racing game that involves open-world entertainment. Developed by Playground Games, it was published by Microsoft Studios two months later for Xbox Series X S. It was released for Windows and Xbox One in November 2020. The title that seems to be receiving tons of positive ratings does appear to have Forza Horizon 4 Black Screen title problems on both the PC and the Xbox Console. It proves to be quite annoying.

It is common in video games for the black screen to interrupt gameplay. During the introduction stage, cutscene, or gameplay, black screens suddenly appear, and music can be heard or dialogue can be heard. Developers must work diligently to resolve black screen issues as soon as possible. However, there is no official acknowledgment available yet. Fortunately, here we’ve got helped with a few common workarounds for you.
-
How to Fix Forza Horizon 4 Black Screen on PC
- 1. Disable Full-Screen Optimizations
- 2. Run the game as an Administrator
- 3. Check Graphics Driver Update
- 4. Update Forza Horizon 4
- 5. Check System Resources
- 6. Try Disabling Overlay Apps
- 7. Check Windows Updates
- 8. Lower in-game Graphics Settings
- 9. Update DirectX
- 10. Press ALT+TAB Key Combo
- 11. Reinstall Microsoft Visual C++ Runtime
- 12. Verify Game Files and Repair
- Forza Horizon 4 Black Screen on Xbox Consoles Fix
How to Fix Forza Horizon 4 Black Screen on PC
Well, it could possibly be possible that the game controller’s / console player’s television is showing the black screen for several reasons, such as system requirements issues, an outdated graphics driver, missing or corrupted game files, outdated game version, overlay application issues, incorrect in-game graphics settings, and more.
1. Disable Full-Screen Optimizations
First off, check for full-screen optimizations in the game. If this option is enabled, you may possibly experience a number of problems. Make sure to disable it.
- First of all, go to the installed Forza Horizon 4 game folder on your PC.
- Right-click on the ForzaHorizon4.exe file > Click on Properties.
- Go to the Compatibility tab > Uncheck the Enable Fullscreen Optimizations toggle.
- Click on Apply and then OK to save changes.
2. Run the game as an Administrator
To avoid failing user account controls regarding privileges, be certain that you run the game exe file as an administrator.
- Right-click on the Forza Horizon 4 exe shortcut file on your PC.
- Now, select Properties > Click on the Compatibility tab.
- Make sure to click on the Run this program as an administrator checkbox to checkmark it.
- Click on Apply and select OK to save changes.
Note that you must run the Steam desktop app as an administrator on your PC. Follow the steps below.
3. Check Graphics Driver Update
Check your graphics driver on your PC if it s outdated or not. Sometimes an outdated GPU driver or if the driver is corrupted may cause multiple issues. Furthermore, event planning applications may have issues with yellow screen-related problems. To correct them, go to the category that allows you to update the driver.
- Press Windows + X keys to open the Quick Link Menu.
- Now, click on Device Manager from the list > Double-click on Display adapters.
- Right-click on the dedicated graphics card that’s currently active.
- Next, select Update driver > Choose to Search automatically for drivers.
- If there is an update available, the system will automatically download & install it.
- Once done, restart the computer to apply changes.
4. Update Forza Horizon 4
If you haven’t updated your Forza Horizon 4 game recently, be sure to follow the steps below to check for updates and install the latest patches (if available).
- Open the Steam client > Go to Library > Click on Forza Horizon 4 from the left pane.
- It’ll automatically search for the available update. If there is an update available, make sure to click on Update.
- It may take some time to install the update > Once done, make sure to close the Steam client.
- Finally, reboot your PC to apply changes, and then try launching the game again.
5. Check System Resources
If you’re playing a game in Forza Horizon 4, you can determine the effect of system resources by launching the game and checking the RAM and CPU Usage system resources after launching the game.
- Press the Ctrl + Shift + Esckeys to open Task Manager.
- Click on the Processes tab > Select the task that you want to close
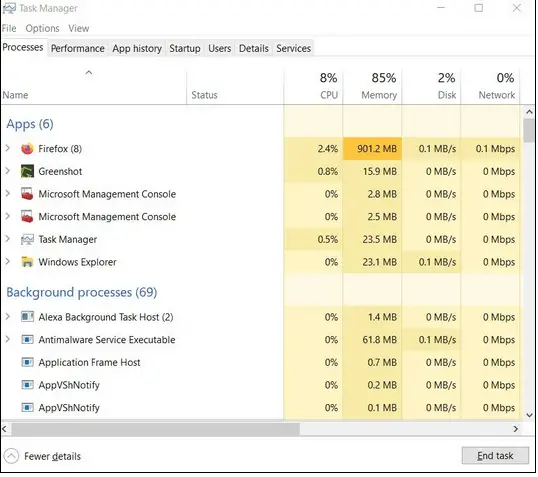
- After selecting, click on End Task. Make sure to do the steps for each task individually.
- Once done, just restart your computer to change effects immediately.
6. Try Disabling Overlay Apps
It seems that a couple of well-known apps have their particular overlay program that can eventually run in the background and cause issues with the gaming performance or launch issues. You should turn them off to solve the issue by following the steps listed below.
Disable Discord Overlay:
- Launch the Discord app > Click on the gear icon at the bottom.
- Click on Overlay under App Settings > Turn on the Enable in-game overlay.
- Click on the Games tab > Select Forza Horizon 4.
- Finally, turn off the Enable in-game overlay toggle.
- Make sure to reboot your PC to apply changes.
Disable Xbox Game Bar:
- Press Windows + I keys to open Windows Settings.
- Click on Gaming > Go to Game Bar > Turn off Record game clips, screenshots, and broadcast using Game bar option.
If you aren’t able to locate The Game Bar option in the Windows Settings panel, you can search for it from the Start menu.
Disable Nvidia GeForce Experience Overlay:
- Launch the Nvidia GeForce Experience app > Head over to Settings.
- Click on the General tab > Disable the In-Game Overlay option.
- Finally, restart the PC to apply changes, and launch the Forza Horizon 4 game again.
Try to keep in mind that you should also disable other overlay apps, such as MSI Afterburner, Rivatuner, RGB software, or any other third-party overlay programs that run in the background always.
7. Check Windows Updates
Your Windows OS is more likely to become outdated as time passes. In that situation, your performance will be significantly affected by bugs and instability issues.
- Press Windows + I keys to open up the Windows Settings menu.
- Next, click on Update & Security > Select Check for updates under the Windows Update section.
- If there is an update available, select Download and install.
- Wait for some time until the update gets completed.
- Finally, reboot your PC to apply changes immediately.
8. Lower in-game Graphics Settings
Try changing the settings in the in-game graphics options from the game menu to check if this resolves the black screen issue. Disable V-Sync, shadows, anti-aliasing, and try running a lower display resolution for the game to correct black screen-related issues.
9. Update DirectX
You may be unable to play your game as a result of missing DirectX or another out-of-date version. Try the following steps to update your DirectX.
- Head over to this Microsoft link to download the DirectX End-User Runtime Web Installer on your PC.
- Next, install or update the DirectX version manually.
- Once done, restart your computer to apply changes.
10. Press ALT+TAB Key Combo
PC users have mentioned that, by pressing the ALT + TAB key combo, they can switch between the programs they have been running. So, keep pressing ALT +
11. Reinstall Microsoft Visual C++ Runtime
Go to the Microsoft Visual C Runtime page and ensure it’s installed on your computer to successfully resolve all technical issues with video games or errors.
TAB to switch between programs, and then return to the currently running program to see if the issue is resolved or not. It will change the display mode from full-screen to windowed mode and then full-screen mode which can fix the black screen issue.
- Press the Windows key from the keyboard to open up the Start Menu.
- Type Apps & Features and click on it from the search result.
- Now, locate the Microsoft Visual C++ program(s) in the list.
- Select each program and click on Uninstall.
- Visit the official Microsoft website and download the latest Microsoft Visual C++ Runtime.
- Once done, install it on your computer, and restart the system to change the effects.
12. Verify Game Files and Repair
It cannot be emphasized enough that it’s important to investigate the ideal game files and attempt to repair them automatically with the game client. Sometimes corrupted or missing game files may cause numerous issues.
- Open up Steam > Go to Library.
- Right-click on the Forza Horizon 4 game.
- Click on Properties > Go to the Local Files tab.
- Select Verify Integrity of Game Files…
- This process will start verifying and checking all the installed game files to whether there is a missing/corrupted file located or not.
- Let the process be completed. Once done, close the Steam client, and restart your computer to apply changes.
- Finally, re-open Steam, and try running the Forza Horizon 4 game again.
Forza Horizon 4 Black Screen on Xbox Consoles Fix
Just like the console system glitch, the black display issue can also arise. So without further ado, let’s jump into it.
1. Check for Game Updates
An old video game version can cause a number of problems, as opposed to bugs. Therefore, it is in your greatest interest to keep your game version current. To do so, you should update your game version.
- Press the Xbox button on your controller.
- Next, choose My games & apps > Select See all.
- Select Manage and then Updates.
- If there is an update available, your console will automatically start downloading & installing the new patch.
2. Check System Updates
- Press the Home button on the Xbox console to open the Dashboard menu.
- Now, select Settings from the bottom of the menu > Select All Settings.
- Choose to System > Select Updates.
- Select Update Console (if available) > Follow the on-screen prompts to complete the update process.
- Once done, make sure to restart the console to apply changes.
3. Uninstall and Reinstall Forza Horizon 4
Something’s not working on your console. You could try to delete the Forza Horizon 4 application from your computer and then reinstall it. It may also be that your game files are corrupted or missing. So, give that a try.
- Press the Xbox button on the controller to open the Guide menu.
- Select My games & apps > Hit See all > Choose to Games.
- Then select the Ready to install tab > Select Queue.
- Select the Forza Horizon 4 game that you’re trying to reinstall.
- Now, press the Menu button on your controller.
- Select Manage game & add-ons or Manage app.
- Choose Forza Horizon 4 > Select Uninstall all.
- Make sure to select Uninstall all to confirm the task.
- Wait for the uninstallation process to complete.
- Reboot the system to apply changes.
- Then press the Xbox button on the controller to open the Guide menu again.
- Hit My games & apps > Select See all > Go to Games.
- Select the Ready to install tab > Hit Install for Forza Horizon 4.
- Wait for the installation process and then restart the console.
4. Reset the Console
If none of the methods resolved your problem, be sure to follow these steps to try out resetting the Xbox console to fix it.
- Press the Xbox button on the controller to open the Guide menu.
- Select Profile & system > Go to Settings > Select System.
- Go to Console info > Select Reset console.
- You’ll get a prompt like Reset your console?
- Here you should select Reset and remove everything. [This will delete all user data including accounts, saved games, settings, all installed apps & games, etc]
- Although you can choose to Reset and keep my games & apps, it may not gonna resolve the issue in most cases.
- After you select the option, your Xbox console starts deleting and resetting the system to the factory default settings.
- Wait for the process to get completed then reboot the console.
That’s it, guys. We hope the How to Fix Forza Horizon 4 Black Screen on PC and Xbox Consoles guide was helpful to you. For further queries, you can comment below.
Read More: Euro Truck Simulator 2 Best Graphics Mod
