FIFA 22 is one of the most popular sports video games on the market, and for good reason. The game has a ton of features that allow you to control your team in exciting and realistic ways. But what if you don’t have access to a computer or want to play on the go? Thanks to the new FIFA 22 Web App, you can now enjoy all of the game’s features without ever leaving your browser. It’s available on PC, Xbox One, Xbox Series X S, Google Stadia, PS4, PS5, Nintendo Switch, and so on platforms. The title is doing very well, but it seems that some unfortunate FIFA 22 players are having problems with the Web App Not Working. If you belong to this unfortunate category, you can follow the FIFA 22 Web App Not Working troubleshooting directions.
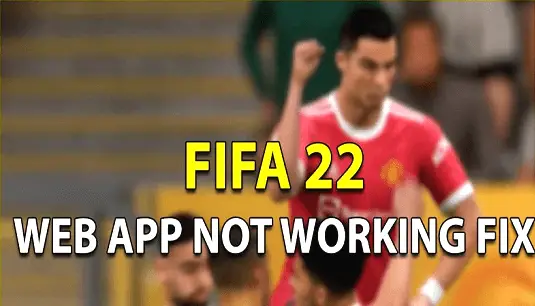
Players are struggling to address the problem in the FIFA 22 web app in the latest release by EA. EA acknowledged the problem months earlier, but many players are still affected by the additional questions in this latest release as well. Hopefully, the fixes we’ve provided will help you out. Until the release update arrives, people who are not affected by the specific FIFA 21 issue can utilize the steps listed below to figure things out for the time being.
- Why is FIFA Web App not working?
- Why can’t I use the FIFA 22 Web App?
- Why is the FUT 22 Web App not working?
- How do you unlock the FIFA 22 Web App?
-
How to Fix FIFA 22 Web App Not Working
- 1. Keep Refreshing the Web App
- 2. Ensure you’ve signed into the valid account
- 3. Check your Internet Connection
- 4. Clear Browser Cache and Cookies
- 5. Update your Browser
- 6. Check Chrome Extensions
- 7. Check Other Browsers Too
- 8. Try Signing Out and Sign Back In
- 9. Try Clearing FUT 22 Companion App Data
- 10. Ensure the FUT 22 Companion App is Updated
- 11. Reinstall the FUT 22 Companion App
- 12. Contact EA Help
Why is FIFA Web App not working?
There could be a number of reasons why the FIFA Web App is not working. One possibility is that there is an issue with your internet connection. Another possibility is that there is an issue with the FIFA Web App itself. If you are having trouble connecting to the FIFA Web App, you can try restarting your router or your computer. If you are still having trouble connecting, you can contact EA Support for help.
Why can’t I use the FIFA 22 Web App?
There are a few reasons why you might not be able to use the FIFA 22 Web App. One reason might be that the app does not support your country. Another reason might be that your account has been blocked from using the app. If you think either of these might be the case, please contact FIFA Support for more help.
Why is the FUT 22 Web App not working?
There could be a number of reasons why the FUT 22 Web App is not working. One possibility is that there is a problem with your internet connection. Another possibility is that there is a problem with the website itself. If you are experiencing problems with the FUT 22 Web App, you can try restarting your computer or your router. If that does not fix the problem, you can contact EA Support for help.
How do you unlock the FIFA 22 Web App?
To unlock the FIFA 22 Web App, you must first create an EA account. Once you have created an EA account, you can then unlock the FIFA 22 Web App by logging into your EA account and clicking on the “FIFA Ultimate Team” tab.
See more:
How to Fix FIFA 22 Web App Not Working
The FIFA 22 Web App has been having issues since its release. Players are reporting that it is not working correctly and that they are not able to access their accounts or progress through the game. There have been many reports of this issue, and EA has yet to release a statement addressing the problem. Some players are suggesting that EA should release a patch to fix the Web App, but until then, there is not much that players can do.
It may be useful to follow all of the methods one by one until the issue gets resolved for you. With this in mind, let s begin.
1. Keep Refreshing the Web App
Your FIFA 22 Web interface will need to be refreshed periodically otherwise you must check its status. If checking its status doesn’t help after some time then you can jump to the next step below.
2. Ensure you’ve signed into the valid account
It is highly advised that you have properly signed in to a valid EA account before going to any conclusion. Make sure that you’ve pre-ordered the game or purchased the complete edition using the exact same account. The country of account and purchase should be the same according to some reports. In case, you are a trial version user, the web app may not work properly.
If you’re logging in for the first time, you will need to provide your login credentials. Sometimes you may need to wait for a security code from Electronic Arts. If it takes a long time, you may need to wait for a couple of hours and try again. Ensure your email address is linked to EA before logging in. Go to the in-game menu > Customize > Online Settings > EA Account, and click the link beside the email address to see if the email is associated.
3. Check your Internet Connection
If an Internet connection is slow or not stable, you may run into problems. Check your internet connection to determine whether it is having a problem or if you need to have the IP address redone. Consult your ISP to see if your data speed could be increased or if you need to address the issue.
Clearing your web browser’s cache and data can repair web page loading difficulties. Here we’re assuming that you’re utilizing Google Chrome. To ensure that, you should clear your saved cache data.
- Open Chrome browser > Click on the Menu (three vertical dots icon) from the upper right side of the browser interface.
- Now, hover over the More tools field to expand the drop-down list.
- Click on Clear browsing data.
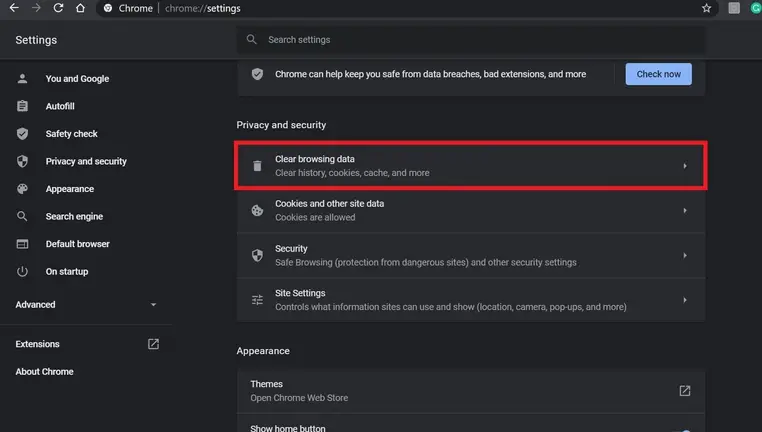
- Next, under the Basic tab, select the Time range according to your preference.
- Then click on the checkbox of Browsing history, Cookies and other site data, Cached images and files to select them.
- Finally, click on Clear data.
- Once done, restart your Chrome browser, and check whether the problem has been fixed or not.
5. Update your Browser
It is recommended to update your Chrome web browser by manually checking for a similar once a month. An outdated or out-of-date browser setup might give rise to the website or possibly application loading issues.
- Launch Google Chrome > Click on the Menu (three vertical dots icon) from the upper right side.
- Go to Settings > Click on About Chrome from the left pane.
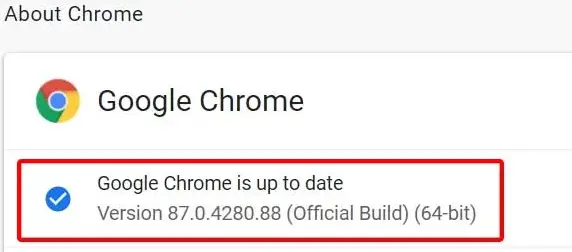
- It’ll automatically check for available updates. If yes, it’ll automatically download and install the update.
- Finally, close and restart your Chrome browser to apply changes.
6. Check Chrome Extensions
You can also use the extensions in the installed Google Chrome browser because if the browser experiences problems with the extension, there may be several conflicts between web version pages or programs. To get help with this, you’ll refer to the PC.
- Open Chrome browser > Click on the Menu (three vertical dots icon) from the upper right side of the browser interface.
- Now, hover over the More tools field to expand the drop-down list.
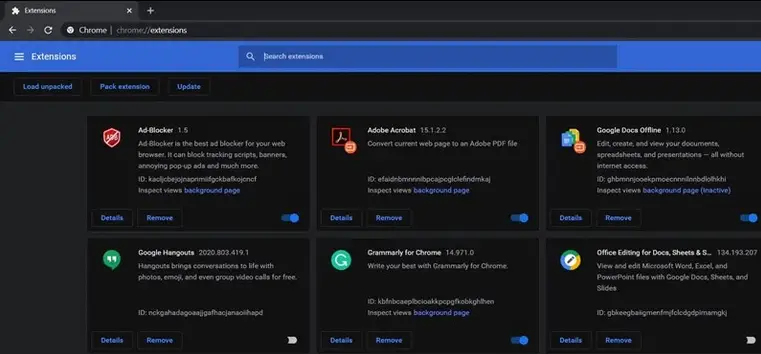
- Click on Extensions > Disable all the extensions one by one (Turn off toggle).
- Once done, exit the browser > Relaunch it.
7. Check Other Browsers Too
If you are unhappy with the way Google Chrome is functioning, try browsing your way around to other browsers as well. Chances are high that this is only occurring in your favorite browser, so check out others.
8. Try Signing Out and Sign Back In
Do whatever it takes to sign out of your EA account and back into it. You should try to fix any of the issues that you may come across as a result of this step. Sometimes a problem with the account matching or swiping program can cause errors to happen.
9. Try Clearing FUT 22 Companion App Data
If, for example, you are utilizing a mobile device such as Android or iOS, try clearing the FUT 22 Companion App Data manually to look for the mistake.
10. Ensure the FUT 22 Companion App is Updated
Check the Google Play store or the Apple App Store, opening the application on your respective mobile device to check for updates to the FUT 22 Companion Service. If there’s an update available, you should install it.
11. Reinstall the FUT 22 Companion App
If none of the recommended solutions worked for you, try uninstalling and reinstalling the FUT 22 Companion App on the handheld device to see if the FIFA 19 Web App Not Working issue has been fixed or not.
12. Contact EA Help
Not the least, you should follow the EA FIFA Direct Twitter handle to get additional updates and reports. Meanwhile, you can submit a ticket to the EA Help forum for further assistance. By making a ticket, you will make sure that the game developers will thoroughly look into this issue, and work on it.
We believe that the FIFA 22 Web App Not Working tutorial helped you. If you’d like additional help, do not hesitate to leave a comment below.
